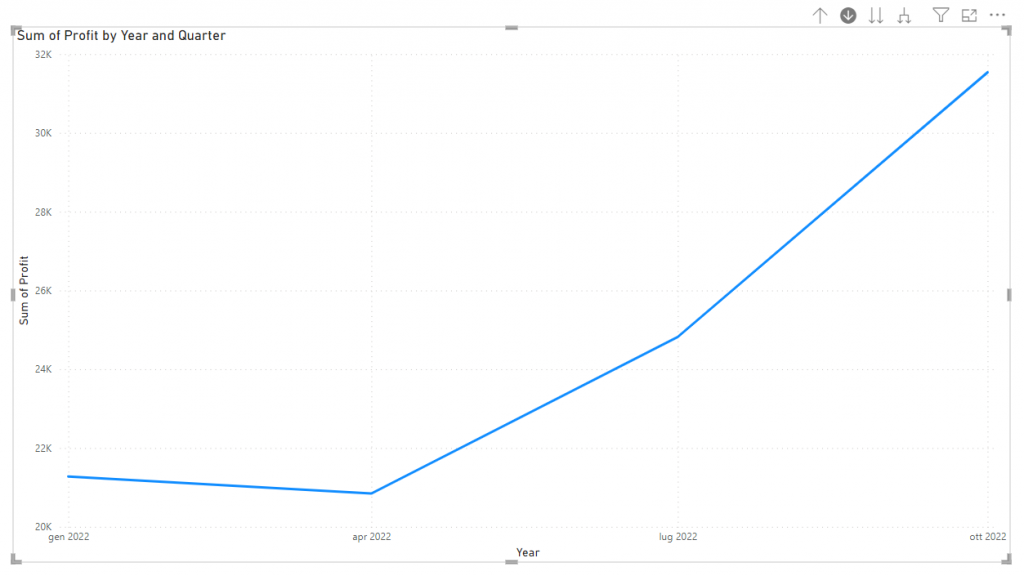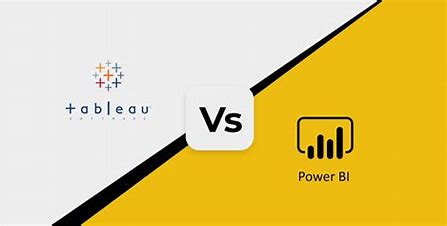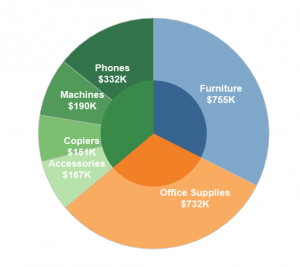Quando utilizziamo delle date in una visualizzazione, la prima differenza da comprendere è la distinzione tra discreto e continuo.
Tableau rappresenta molto bene questo concetto per tutti i campi del dataset, suddividendoli in pillole blu (elementi discreti) nella parte alta del data panel e in pillole verdi (elementi continui) nella parte bassa del data panel.
Un elemento discreto è un elemento descrittivo, composto da elementi distinti tra loro. Può essere una dimensione, una categoria, che ci serve per dividere il dato numerico all’interno della nostra viz.
Un elemento continuo è invece composto da elementi che non presentano interruzioni: in genere è una misura, un numero, che può essere aggregato.
Nel caso delle date, la distinzione tra continuo e discreto ci permette di analizzare fenomeni diversi.
Utilizzando una data discreta, scegliamo una singola parte di data in cui aggregare tutti i valori. Può essere sfruttata per indagare fenomeni di stagionalità e tendenza: ad esempio, utilizzando il mese come parte di data, potremo vedere se è presente una stagionalità specifica su un mese a prescindere dal singolo anno.
Nella data continua, invece, generiamo un asse temporale senza interruzioni, con lo scorrere del tempo dal primo all’ultimo punto: ci occorre per capire l’andamento globale del fenomeno che stiamo osservando, la sua evoluzione dall’inizio alla fine.
Cosa cambia in Tableau e Power BI nello switch tra i due tipi di data?
DATE IN TABLEAU
In Tableau abbiamo vari modi per cambiare il nostro tipo di data. Trascinando la data in colonne, ci apparirà di default una data discreta:

Cliccando sulla pillola blu, si aprirà un menù a tendina dal quale è possibile selezionare il date part discreto o continuo:
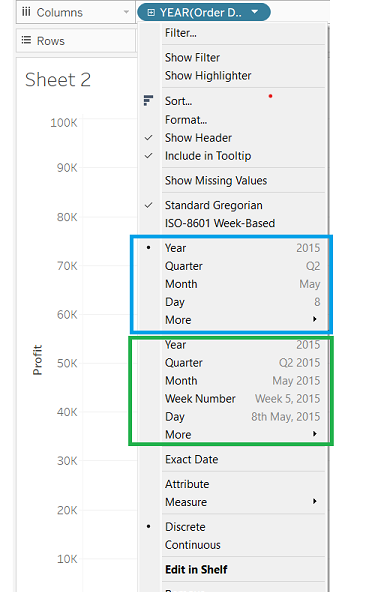
Un altro modo che abbiamo è trascinare la data in colonna cliccando sul tasto destro. Si aprirà un menù in cui potremo impostare il tipo di data:
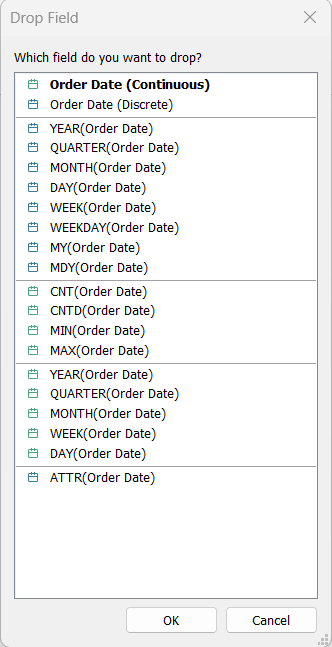
In entrambi i menù è presente anche la semplice opzione Discrete/Continuous che possiamo utilizzare se abbiamo già scelto il livello di gerarchia da visualizzare.
Sia nel caso di data discreta che continua, possiamo eseguire il drill down nella gerarchia cliccando sul pulsantino + nella nostra pillola.

Per le date discrete, possiamo scegliere di rimuovere manualmente i date part che non ci interessano e tenere, ad esempio, solo il mese:
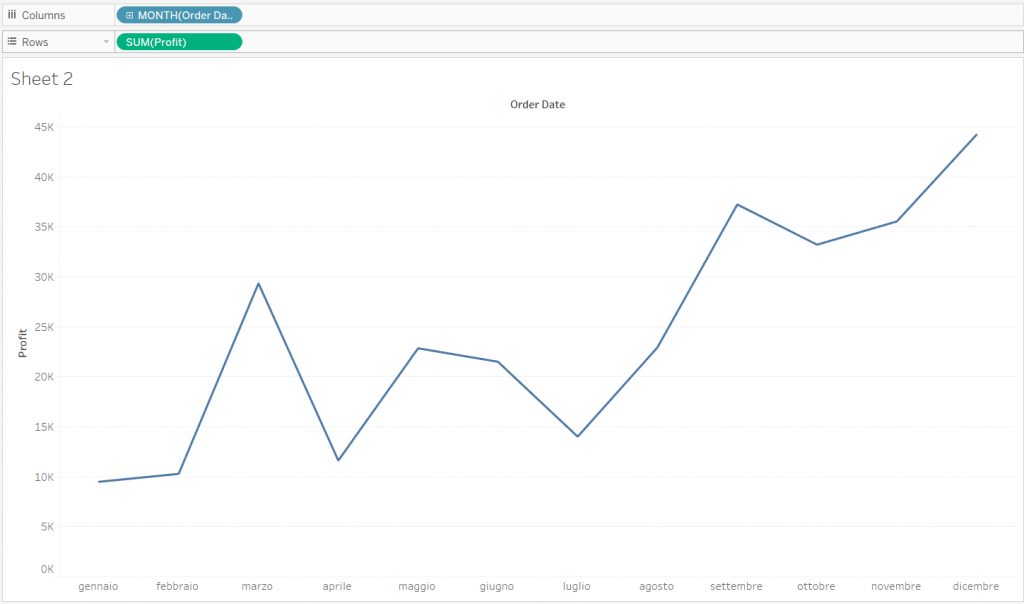
Per le date continue, cliccando sul + Tableau passerà automaticamete al livello successivo della gerarchia:
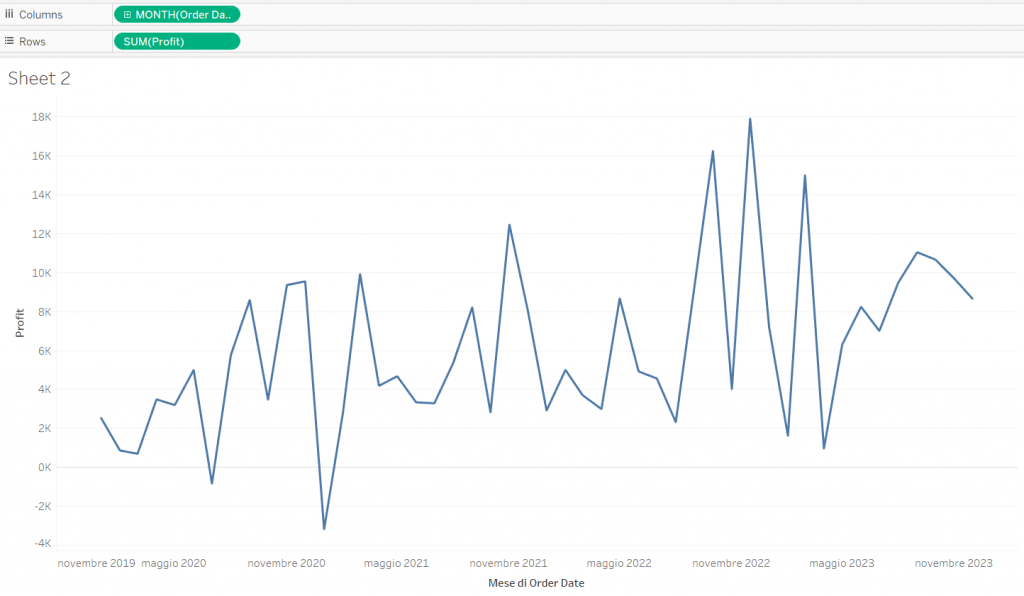
DATE IN POWER BI
Quando riconosce un campo data, Power BI crea automaticamernte una gerarchia di date all’interno del data panel:
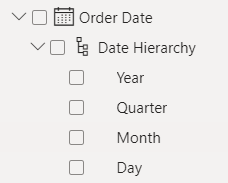
Trascinando un singolo elemento della gerarchia nel nostro grafico, vedremo direttamente il tipo di data discreto.
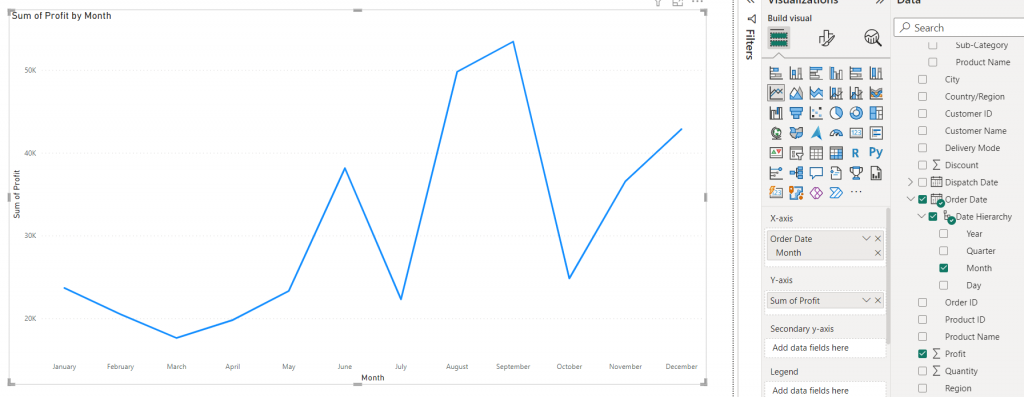
Se invece trasciniamo tutta la nostra gerarchia, avremo la possibilità di eseguire il drill-down tra la data discreta e continua attraverso l’utilizzo di quattro icone nella parte superiore del grafico:
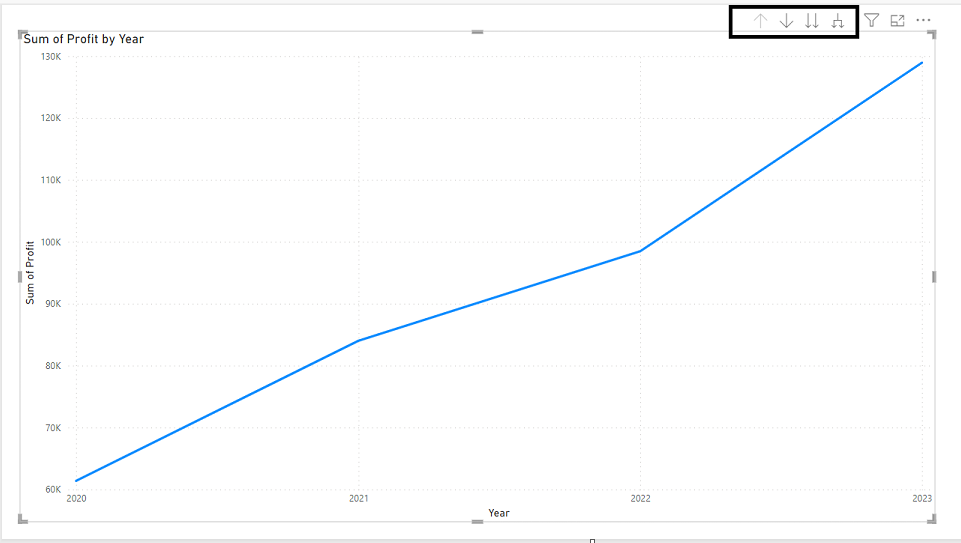
L’ultima icona delle quattro da destra (che ricorda la forma di una forchetta) ci consente di eseguire il drill-down per la data continua. Possiamo cliccare per esplorare i vari livelli della gerarchia, e poi ritornare indietro con la prima freccia (verso l’alto) a sinistra.
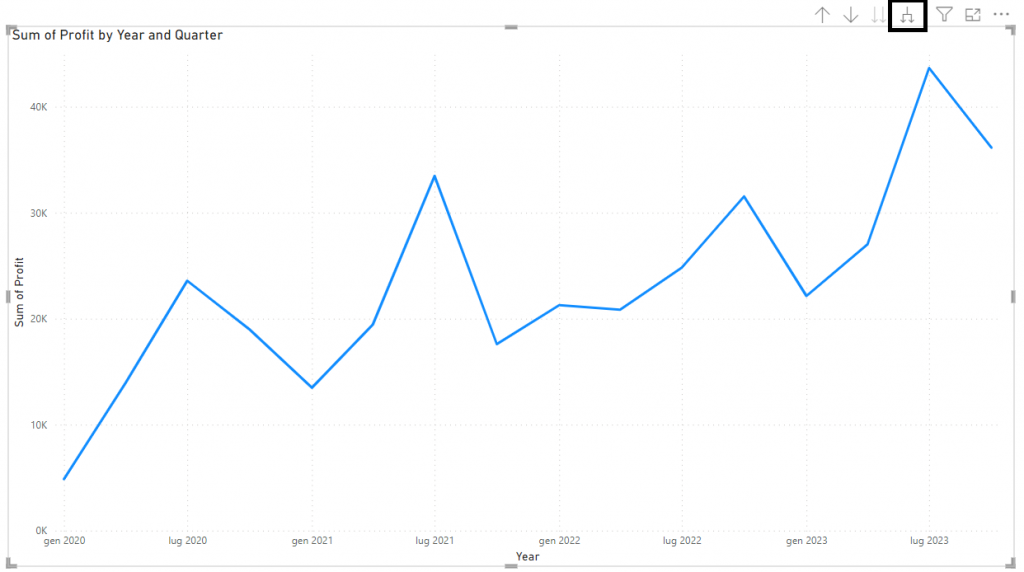
La seconda icona da destra (bacchette) ci consente invece di eseguire il drill-down sulla parte discreta:
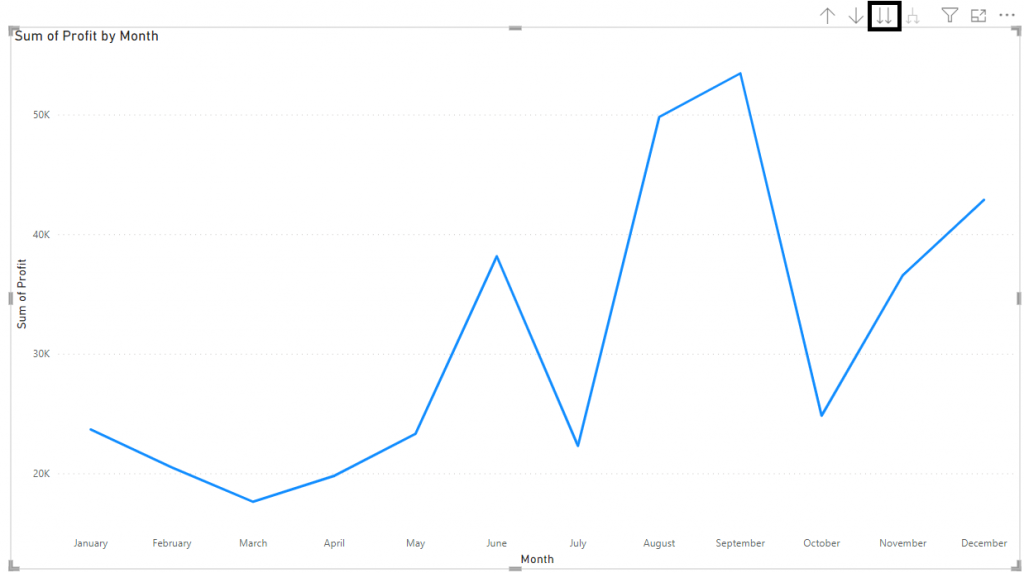
Infine, la freccia singola verso il basso ci consente di eseguire il drill-down su un singolo data point. Cliccando sulla freccia, e selezionando successivamente un singolo punto del grafico (ad esempio il 2022), avremo il dettaglio dei livelli inferiori di gerarchia del 2022: