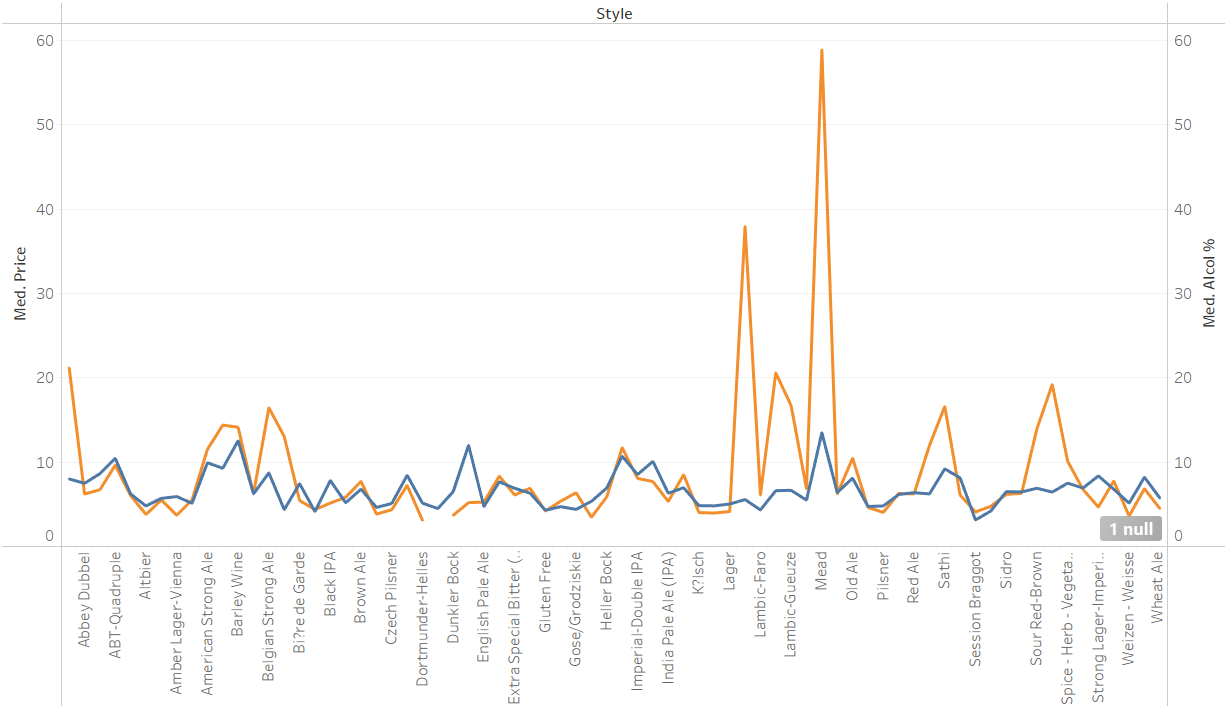La visualizzazione di due grandezze su uno stesso grafico è un metodo molto efficace per individuare anche ‘ad occhio’ similitudini e differenze tra loro.
Ma come fare a rappresentare due misure, anche con scale differenti, su uno stesso grafico?
In questo articolo si mostra come costruire questo tipo di grafico utilizzando prima Tableau e poi Power BI.
Dual Axis in Tableau
I STEP: acquisizione del data set
Come primo passo si importa su Tableau la base dati di propria scelta. In questo caso è stato scelto un database riguardante i dati di vendita di birre di diverso genere.
II STEP: scelta delle grandezze da comparare
A partire dall’elenco delle grandezze messe a disposizione da Tableau è possibile scegliere quelle che si vogliono mettere a confronto:
ad esempio in questo caso si può comparare l’andamento del prezzo della birra (‘Price’) con la percentuale di alcol contenuto in essa (‘Alcol %’), rispetto a diverse tipologie di birra (‘Style’).
III STEP: costruzione del grafico
Primo Metodo
Una volta individuate le grandezze da voler visualizzare, si procede con la costruzione del grafico.
Cliccando su ‘Style’ con il tasto sinistro del mouse, si trascina questa dimensione sul pannello ‘Columns’ di Tableau.
Successivamente, cliccando su ‘Price’ con il tasto sinistro del mouse si trascina sul pannello ‘Rows’.
Di default Tableau aggrega la grandezza ‘Price’ facendone la somma (‘SUM(Price)’) e sceglie come visualizzazione una bar chart. Per cambiare aggregazione, basta cliccare con il tasto sinistro del mouse sulla freccia che compare sulla destra di SUM(Price) (nel pannello Rows). In questo caso si sceglie un’aggregazione di tipo ‘average’.
A questo punto si cambia il tipo di grafico, passando da quello scelto di default dato da Tableau ad una line chart.
Adesso si aggiunge la seconda grandezza da voler visualizzare sul grafico. Si clicca con il tasto sinistro del mouse su ‘Alcol %’ e si trascina sul pannello ‘Rows’. Anche per ‘Alcol %’ si sceglie un’aggregazione di tipo ‘average’.
A questo punto Tableau sovrappone i due grafici raffiguranti l’andamento del prezzo medio (sopra) e della percentuale media di alcol (sotto) in funzione del tipo di birra.
Al fine di rappresentare le due grandezze ‘Price’ e ‘Alcol %’ in un unico grafico, si clicca con il tasto sinistro del mouse sulla freccia che compare a sinistra di AVG(Alcol %) nel pannello Rows.
Finalmente si clicca sull’opzione ‘Dual Axis’. Scegliendo questa opzione le due grandezze vengono visualizzate sullo stesso grafico.
Si nota che nel grafico riportato nella figura sopra, le scale degli assi ‘y’ che si riferiscono rispettivamente alla media di ‘Price’ a sinistra, e alla media di percentuale alcolica ‘Alcol %’ a destra, sono differenti.
Qualora si volesse renderle uguali e direttamente comparabili è possibile spostare il cursore del mouse sull’asse secondario delle ‘y’ (l’asse di destra) e cliccare il tasto destro.
Cliccando su ‘Synchronise Axis’ le due scale diventano uguali e gli assi ‘y’ di conseguenza sono allineati.
Secondo Metodo
Si può utilizzare un metodo alternativo per costruire lo stesso tipo do grafico con Tableau.
Una volta trascinate sui pannelli delle colonne e delle righe le grandezze ‘Style’ e ‘Price’, rispettivamente, cliccando con il tasto sinistro del mouse su ‘Alcol %’ nell’elenco delle grandezze messe a disposizione da Tableau, si trascina la grandezza fino a sovrapporla sull’asse delle ‘y’ a destra del grafico.
Rilasciando il tasto sinistro del mouse, Tableau imposta direttamente ‘Alcol %’ come grandezza da visualizzare in Dual Axis.
Dual Axis in Power BI
Per rappresentare lo stesso tipo di grafico in Power BI, si eseguono gli steps I e II in modo analogo a quanto fatto per Tableau.
STEP III: costruzione del grafico
Dall’elenco di visualizzazioni messe a disposizione da Power BI si sceglie il grafico ‘Line Chart’.
Una volta scelto il tipo di grafico, cliccando con il tasto sinistro del mouse su ‘Style’ si trascina sul pannello dell’asse ‘x’.
Dopodiché, si trascina ‘Price’ sul pannello riferito all’asse delle ‘y’ (fare sempre attenzione al tipo di aggregazione scelta di default da Power BI).
Per visualizzare la seconda grandezza sullo stesso grafico, si può notare come in Power BI sia già presente il pannello ‘secondary y-axis’ nella sezione ‘Visualizations’. Perciò basta cliccare con il tasto sinistro del mouse su ‘Alcol %’ e trascinarla nel suddetto pannello.
Le due grandezze così sono visualizzate sullo stesso grafico.
Warning: la sincronizzazione degli assi ‘y’ in Power BI generalmente non è immediata come nel caso di Tableau. Tuttavia è possibile utilizzare le opzioni nel campo di formattazione e/o campi calcolati per allineare i due assi.