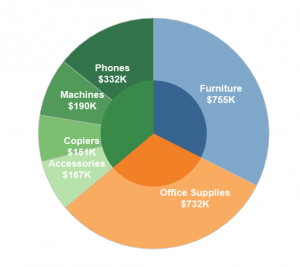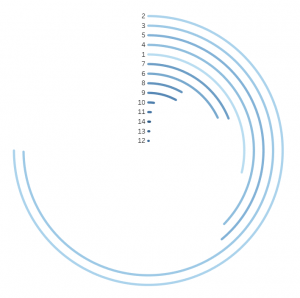Durante il primo mese di Trainee della Data Academy abbiamo avuto modo di imparare le basi nell’utilizzo di due software per la data visualization, PowerBI e Tableau.
I due tool di differenziano in moltissimi aspetti: nella fase di data preparation, nella costruzione delle visualizzazioni e ovviamente nella loro veste grafica.
Per quanto riguarda la costruzione di un donut chart ad esempio, esistono due procedure diametralmente opposte a seconda che si utilizzi l’uno o l’altro software.
Vediamo di seguito come costruire questo grafico con ognuno dei due tool utilizzando come database di esempio il Sample – Superstore disponibile nella Repository personale di Tableau (sotto Documenti).
Nello specifico costruiremo un donut chart che al centro riporta la somma delle vendite (Sales) e in cui l’ampiezza dei settori rappresenta la distribuzione di queste vendite nelle quattro regioni presenti (Region).
Tutorial donut chart con PowerBI:
Con PowerBI è davvero molto semplice costruire questa tipologia di grafico dato che è già presente di default nel pannello Visualizations. Basta infatti selezionare Donut chart e inserire la dimensione per la quale vogliamo segmentare, in questo caso Region, nella voce Legend e inserire il campo Sum of Sales nella voce Values.
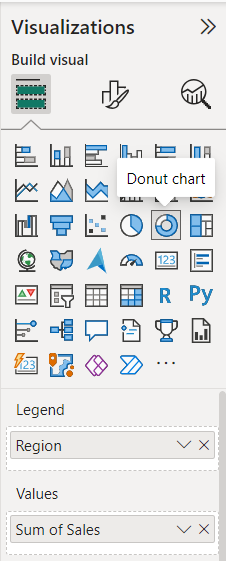
Per sfruttare a pieno le potenzialità di questo grafico, conviene inserire al centro della donut una card che riporti la somma complessiva delle vendite. Per farlo è semplicissimo: basta inserire dal panello Visualizations la visual card e scegliere Sum of Sales come Fields.
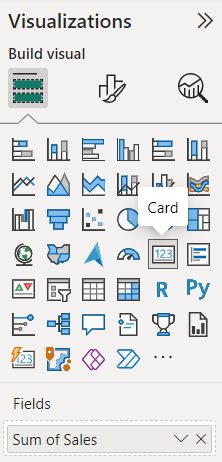
Il risultato finale è il seguente:
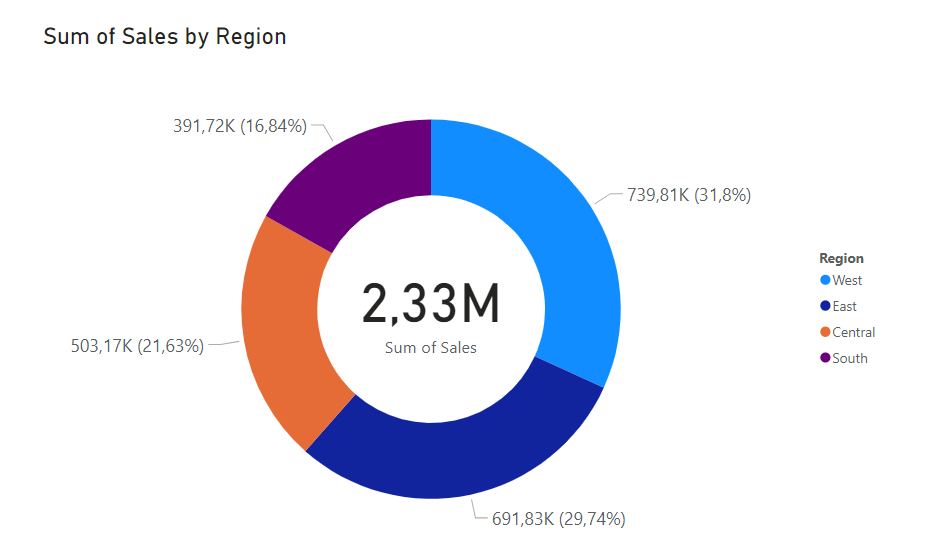
Tutorial donut chart con Tableau:
Veniamo ora alla costruzione del donut chart con Tableau. Qui la procedura è decisamente più macchinosa e meno intuitiva ma attraverso un tutorial passo-passo sarà tutto più semplice.
- Selezionare dal pannello Marks la tipologia di grafico Pie;
- Trascinare Region su Colour;
- Trascinare Sales come somma su Angle e su Label;
- Per ottenere le percentuali sul totale come su PowerBI cliccare con il tasto destro su SUM(Sales) e selezionare Quick Table Calculation > Percent of Total;
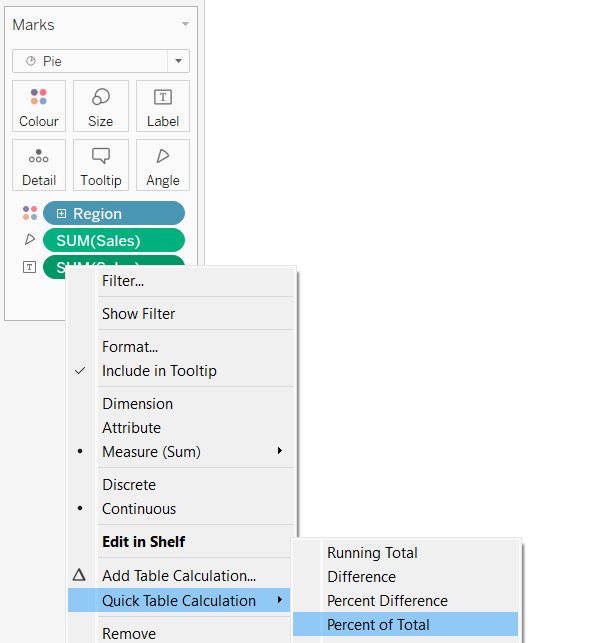
- Trascinare nuovamente Sales come somma su Label. Di seguito quanto ottenuto finora:
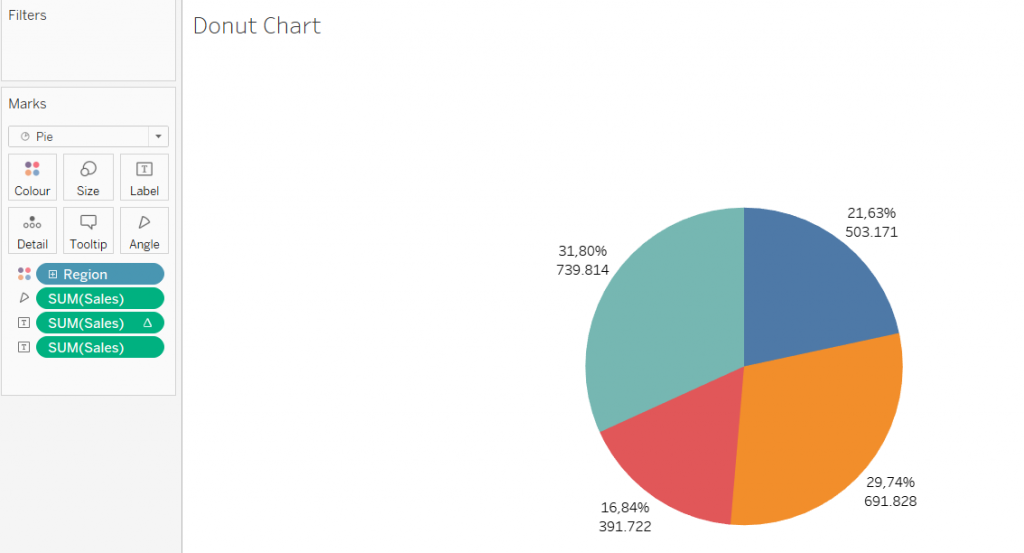
Per ora abbiamo costruito solamente la torta sottostante ma manca il “buco” della nostra “ciambella”. Vediamo come proseguire nei prossimi passaggi:
- A questo punto fare doppio click nel campo Columns e inserire 0 premendo invio. Ripetere nuovamente questa operazione per duplicare quanto fatto finora su due assi verticali centrati sullo zero. Ora il pannello dei Marks sarà suddiviso in tre sezioni come in figura;
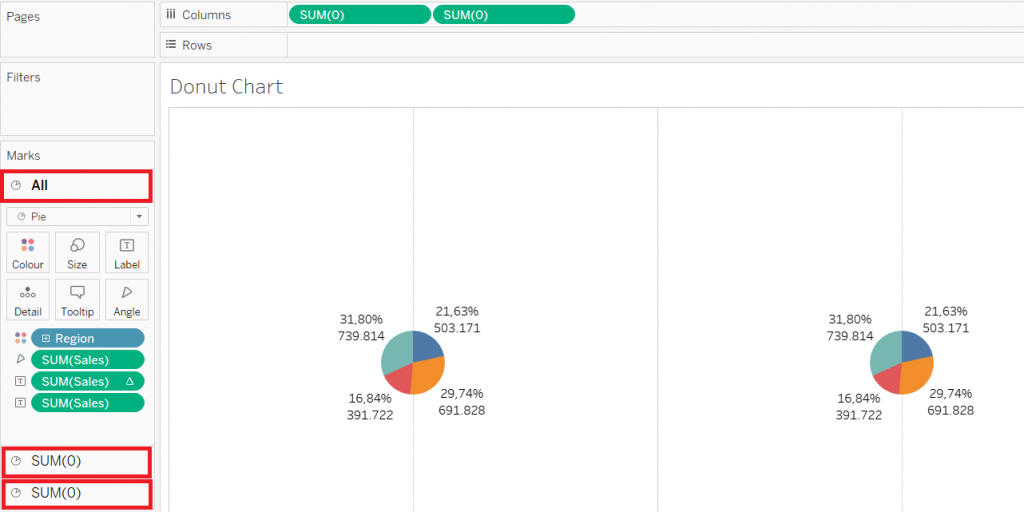
- Cliccare su uno qualsiasi dei due SUM(0) presenti nel pannello dei Marks e rimuovere: Region da Colour, SUM(Sales) da Angle e SUM(Sales) come Table Calculation da Label;
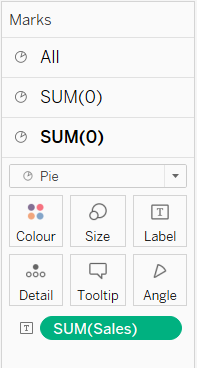
- Cliccare col tasto destro sul SUM(0) presente in Columns sulla destra e selezionare Dual Axis;
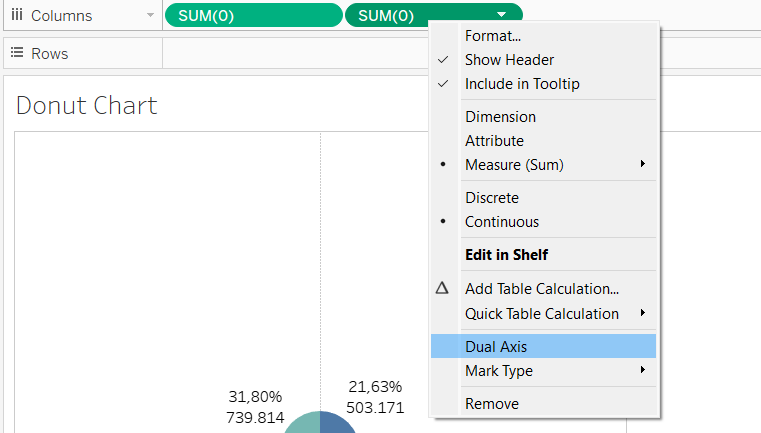
- A questo punto è possibile agire su Size e Colour nel pannello dei Marks per modificare a piacimento la dimensione delle due pie e il colore del “buco” della “ciambella”;
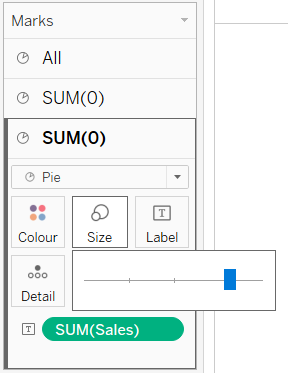
- Il risultato finale dovrebbe essere qualcosa di molto simile a questo:
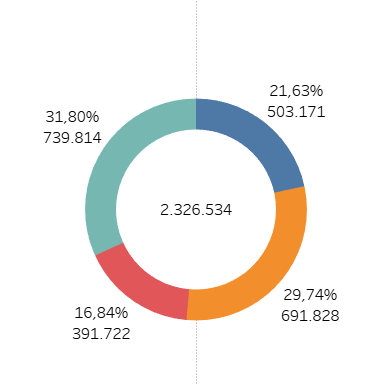
Come anticipato, il procedimento per ottenere un donut chart con Tableau è sicuramente più complicato ma questo software, dalla sua, ha il vantaggio di permettere maggiori personalizzazioni rispetto a quanto permette di fare PowerBI.