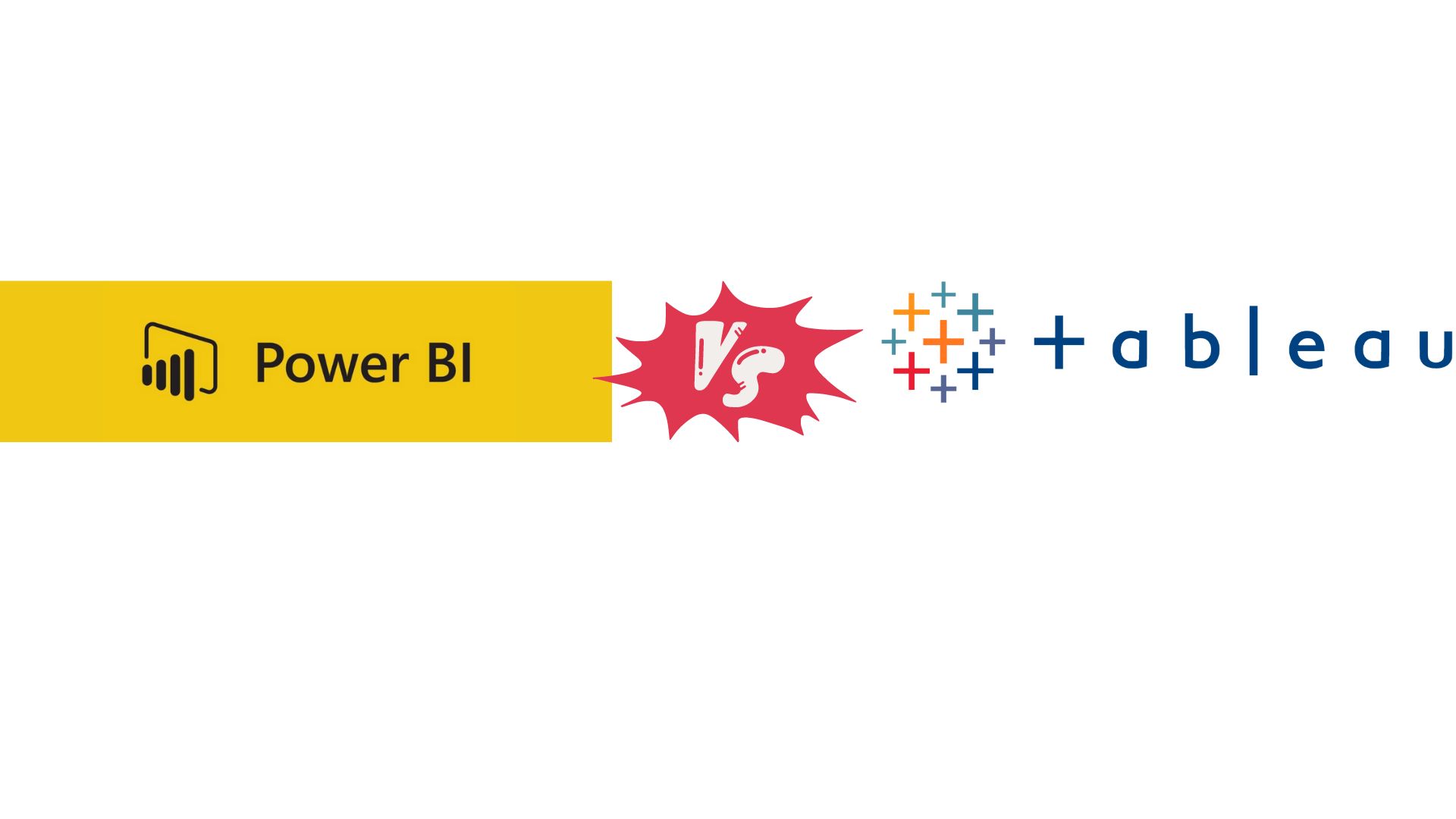Una delle primissime differenze che si incontrano nell’utilizzo di Power BI e Tableau riguarda la scelta e la fruizione delle visualizzazioni messe a disposizione dai due software.
Per semplicità, connettiamo entrambi i software alla stessa base di dato: il classico Sample Super Store. Carichiamo la sola tabella Orders, come mostrato nelle immagini di seguito.
In Power BI selezioniamo la tabella Orders e clicchiamo su Load.
In Tableau trasciniamo la tabella Orders nell’area indicata dalla freccia.
Partiamo da Power BI, per semplice scelta alfabetica. Supponiamo di voler realizzare un grafico a barre (o bar chart) che mostri la somma delle vendite (Sum of Sales) per ogni Sub-Category di prodotto. La prima azione da compiere è selezionare la tipologia di grafico dalla tab Visualization nella parte destra dell’interfaccia utente, come mostrato nell’immagine di seguito.
Nella tab Visualizations scegliamo il tipo di visualizzazione che vogliamo realizzare (nel nostro caso abbiamo scelto una stacked bar chart, nel riquadro blu, ma avremmo potuto scegliere anche una clustered bar chart) e selezionamola con un semplice click del tasto sinistro del nostro mouse.
Questa è una delle peculiarità di Power BI: la tipologia di visualizzazione va scelta precedentemente all’importazione degli specifici campi. Una volta selezionata la nostra visualizzazione, essa sarà immediatamente visibile nell’area a sinistra: la report canvas. Mancano, però, gli ingredienti fondamentali perché il nostro lavoro possa essere leggibile ed interpretabile dall’utente o dal cliente: i dati. Potrete aver notato che dopo aver cliccato sul riquadro dedicato alle stacked bar chart la tab Visualizations ha subìto delle piccole, ed automatiche, modifiche.
La nostra tab Visualizations ha subito delle modifiche sostanziali associate alla specifica viz che abbiamo scelto.
I nostri campi dovranno ora essere trascinati dalla tab Data, indicata nel riquadro blu a destra, alle sezioni dedicate agli assi, visibili nel riquadro nero (Y-axis e X-axis). Abbiamo già detto di voler realizzare una bar chart che mostri la somma delle vendite per ogni Sub-Category di prodotto, dunque trasciniamo il campo Sales nel riquadro bianco della sezione X-axis e il campo Subcategory in quello della sezione Y-axis.
Abbiamo trascinato il campo Sales, indicato nel riquadro nero nella tab Data, nella sezione X-axis della tab Visualization, e il campo Sub-Category, nel riquadro blu nella tab Data, nella sezione Y-axis della tab Visualization.
Ecco fatto! La nostra bar chart è già pronta! Facile no? Ma immaginiamo di non essere soddisfatti del risultato e di volere, piuttosto, una column chart. Non dobbiamo far altro che selezionare l’area occupata dalla nostra visualizzazione nella report canvas e cliccare sul tipo di visualizzazione, nella tab Visualizations, con cui intendiamo sostituirla.
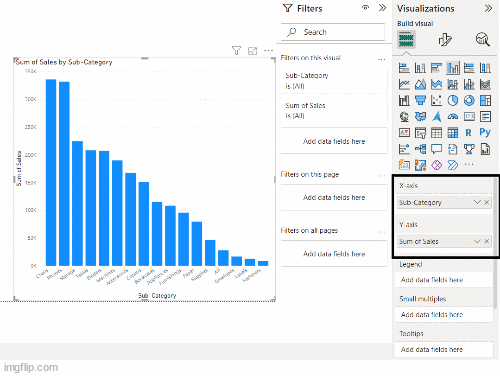
Dopo aver selezionato l’area occupata dalla bar chart nella report canvas, abbiamo selezionato il riquadro dedicato alle clustered column chart nella tab Visualization.
Il risultato è immediato! Power BI è capace anche di riconoscere la posizione dei campi da noi selezionati sui nuovi assi, invertendole. Semplice, no?
Passiamo, adesso, a Tableau. La nostra tabella Orders è già pronta, dopo essere stata trascinata nell’area indicata nell’immagine all’inizio di questo articolo. Se non lo avete già fatto, lo riportiamo anche di seguito per comodità.
Trasciniamo la tabella Orders nell’area indicata dalla freccia.
Vogliamo realizzare la stessa visualizzazione ottenuta in Power BI, ma notiamo immediatamente che non è possibile scegliere preventivamente un tipo di visualizzazione. Una delle grandi differenze nell’utilizzo dei due software è proprio questa: in Tableau dobbiamo, innanzitutto, scegliere i campi che andranno a comporre la nostra visualizzazione. Trasciniamo il campo Sub-Category, nella sezione dedicata alle Dimensions della tab Tables, nel riquadro delle Rows, le righe. Successivamente trasciniamo, invece, il campo Sales, nella sezione dedicata alle Measures della tab Tables, nel riquadro delle Columns, le colonne. Nelle due immagini di seguito possiamo notare come Tableau interpreti, progressivamente, i dati che intendiamo visualizzare.
Abbiamo trascinato il campo Sub-Category nel riquadro delle Rows: è visibile nel riquadro nero in alto come una pillolina di colore blu. Tableau sta interpretando i dati finora a sua disposizione, partendo da una visualizzazione di tipo tabellare.
Dopo aver trascinato il campo Sales delle Columns (anche stavolta visibile nel riquadro nero in alto, ma stavolta come una pillolina di colore verde), Tableau restituisce immediatamente una bar chart, come visibile nel riquadro blu nella parte centrale dell’interfaccia utente.
Anche in questo caso semplicissimo, no? Ma immaginiamo ancora una volta di non essere soddisfatti della nostra scelta e di preferire, piuttosto, una column chart. In questo caso, non dobbiamo far altro che trasporre le righe e le colonne cliccando sul riquadro indicato nell’immagine sottostante o, in maniera ancora più semplice, digitando la combinazione di tasti CTRL+W.
Con un semplice click o una rapida combinazione di tasti la nostra bar chart viene trasformata in una column chart.
E se, invece, volessimo un ulteriore tipo di visualizzazione? In Power BI è ben visibile la tab Visualizations, dalla quale scegliere la visualizzazione che preferiamo, ma in Tableau? Nel riquadro in alto a destra, evidenziato nell’immagine sottostante, abbiamo la sezione Show Me, che può essere resa visibile con un semplice click.
Una volta comparsa la sezione Show Me, è immediato notare che il tipo di visualizzazione che abbiamo realizzato è evidenziato in un riquadro di colore arancione. In basso, oltretutto, c’è un utile richiamo ai campi necessari per poter realizzare una specifica visualizzazione. Nel caso delle horizontal bars servono zero o più Dimensions e almeno una Measure.
Proviamo a realizzare un bubble chart, quello indicato nel riquadro blu dell’immagine soprastante. Il risultato, ancora una volta, è immediato ed è visibile nell’immagine di seguito.
Dopo aver cliccato sul riquadro dedicato alle bubble chart, come indicato nell’immagine precedente, la nostra visualizzazione si trasforma immediatamente.
Siamo riusciti a realizzare in maniera rapida tre differenti tipi di visualizzazione in pochi click. Nell’ultimo caso, tuttavia, i campi da noi scelti, Sub-Category e Sales, non sono più visibili nei riquadri dedicati alle righe e alle colonne, ma nella sezione Marks, a sinistra della visualizzazione. Questo accade perché per realizzare la specifica visualizzazione da noi scelta, attraverso un singolo click, Tableau ha compiuto per noi tutti i passaggi necessari ad ottenerla!
Le differenze tra Power BI e Tableau non finiscono qui, ma speriamo che tu abbia gradito questo articolo!