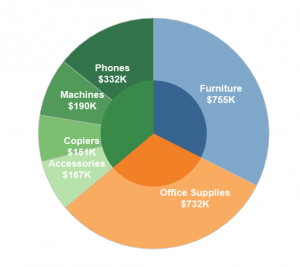I filtri sono tra le funzionalità più utilizzate per dettagliare e personalizzare un’analisi. L’importanza dei filtri in una visualizzazione si può ricondurre alle specifiche esigenze richieste dai clienti in un’analisi.
Questo articolo in particolare si propone di mostrare la costruzione dei filtri in Power Bi, evidenziando la facilità con la quale è possibile condurre un’analisi efficace ed efficiente.
Esistono delle visualizzazioni già predisposte da Power Bi per la realizzazione dei filtri: gli slicers
Slicer New Slicer
Come possiamo notare dalle figure sopra esposte vi sono due versioni dello slicer , la nuova versione è stata aggiunta di recente (novembre 2023) e consente di aggiungere immagini e inserire un secondo colore sui bottoni. Per maggiori informazioni su questa nuova funzionalità visionare il link dell’articolo (New Button Slicer in Power BI – The Data Academy).
2. Funzionalità dello slicer
Lo slicer lo troviamo nel pannello visualizzazioni,
Nel campo field dello slicer, per filtrare dei dati possiamo utilizzare tutte le colonne del nostro database. Prima però si deve fare una distinzione tra dimensioni e misure, essendo che queste ultime si riferiscono a valori continui , un modo corretto di utilizzarle filtrando i grafici già presenti in visualizzazione è quello di creare un range di valori, altrimenti trattandole come valori discreti si potrebbero creare informazioni imprecise. Per modificare il layout di un filtro si deve andare in alto nel pannello visualizzazioni => icona col pennello => Visual => Slicer Setting => Option => Style. Una volta arrivati a Style digitare between, se si vuole creare un range, greater than or equal to se si vuole creare una soglia massima, less than or equal to se si vuole creare una soglia minima.
Per quanto concerne le dimensioni si possono scegliere come Style : Tile che inserisce i valori della dimensione all’interno di rettangoli (figura 1.3).
Figura 1.3 Figura 1.4
Per modificare la figura 1.3 in modo da avere come risultato la figura 1.4 dobbiamo eseguire alcuni passi.Nel pannello della visualizzazioni cliccando sull’icona del pennello abbiamo la possibilità di scegliere tra visual e general. Cliccando su general. Possiamo modificare il titolo , il Background ed in particolare i border e lo shadow. Attivando sia il border che lo shadow e giocando un pò con le funzionalità all’interno otterremo un risultato come quello in figura 1.4.
3. Power by vs Tableau
In Tableau non è possibile modificare il layout dei filtri in modo così intuitivo come in Power Bi. Tenendo in primo luogo conto dell’assenza di funzionalità come la possibilità di effettuare lo shadow e di arrotondare i bordi delle visualizzazioni, non è inoltre presente la funzionalità Tile, per quanto riguarda la visualizzazione dello slicer stesso. Pertanto in tableau si tende ad avere una visualizzazione più minimale dei filtri rispetto a quella ottenibile in Power Bi.