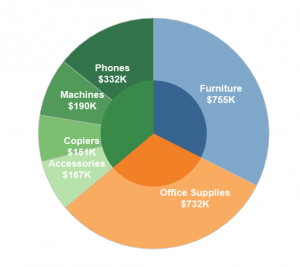Quando si parla di data analisi, le visualizzazioni sono la nostra arma principale per trasmettere concetti e trarre conclusioni.
Le visualizzazioni efficaci sono definite da elementi visivi chiari e data model specifici alle nostre esigenze. Spesso nei software più comunemente utilizzati mancano visualizzazioni più avanzate che potrebbero invece essere molto vantaggiosi all’utente. PowerBI, fortunatamente, ha l’opzione di avere accesso e scaricare visualizzazioni personalizzabili, create da microsoft o da utenti e poi rese pubbliche. La lista di visuals scaricabili è praticamente infinita, ma alcune saltano all’occhio come particolarmente interessanti e utili per creare report puliti ed efficaci.
Disclaimer: è fortemente raccomandato scaricare solo custom visuals con la label “Microsoft Certified”, per evitare di fornire accesso ai propri dati sensibili a fonti poco credibili.
Word Cloud:
Usi principali: sentiment analysis, analisi qualitativa; opinion mining
La Word Cloud è uno strumento sottovalutato nell’analisi quantitativa, ma può diventare molto utile e fornire informazioni preziose in campi come marketing, retail e pubbliche relazioni. Le word cloud associano grandezza crescente a parole ripetute più volte, rendendo semplice l’estrazione di toni positivi, negativi e neutri nel campo analizzato.
Wordcloud 2.2.0.0 della Microsoft Corporation è certificato e facile da settare.
Richiede solo “Category”, una variabile di tipo String da cui estrarre le parole da analizzare (richiede che in ogni cella ci sia solo una parola), e “Values”, un count del numero di volte in cui una parola è ripetuta, in modo da associare grandezza alla singola parola e far risaltare quelle più ripetute. È anche possibile, se si desidera, aggiungere una variabile in “Exclude” che rimuove parole dalla visualizzazione (articoli, preposizioni, etc.).
Scroller:
Lo scroller è un’aggiunta visiva particolare e molto modificabile ai propri report. Può essere un modo nuovo di mostrare KPI multipli o anche valori di tipo String. Richiede un setup abbastanza minimo che include una “Category”, un valore discreto che fa da label nella visualizzazione stessa, e una “Measure Absolute”, che può essere, ad esempio, una Sum(Sales). “Measure Deviation” è un campo opzionale ma che aggiunge un livello molto rifinito al report finale, aggiungere una misura che include una Year-on-year difference tra i valori aggiunti nel campo “Measure Absolute” aggiunge automaticamente una freccia colorata verde o rossa a seconda del valore di differenza e rende l’intera visualizzazione più intuitiva e semplice da leggere a prima vista. È anche modificabile la velocità di movimento nello scroller stesso.
Gantt Chart
Usi principali: Project management
La Gantt Chart è uno degli strumenti di visualizzazione più conosciuti nel contesto della data analisi e del project management. Viene anche utilizzata in molti altri ambiti dove c’è interesse a mostrare la differenza tra due punti su una linea temporale continua.
Per essere rappresentata efficacemente in PowerBI è necessario scaricare un custom visual chiamato semplicemente Gantt.
Per il setup della visualizzazione a livello più basico è necessaria una “Task” che può essere una qualsiasi dimensione discreta d’interesse, io ho utilizzato Order ID dal dataset Sample Superstore, in altri contesti si potrebbe anche usare un employee ID oppure semplicemente il nome di un progetto.
É necessaria anche una data: “Start Date”, nel mio esempio ho usato Order Date. Da qui in poi si può aggiungere informazioni a seconda dei propri bisogni: è possibile aggiungere una “End Date” (è necessario che sia di tipo Date), oppure una “Duration” (che può essere calcolata con la funzione DATEDIFF, se necessario). Per personalizzare il grafico è possibile aggiungere una “Legend”, una dimensione discreta per associare dei colori alle varie categorie della dimensione stessa (ad esempio, la lista di dipartimenti di un’azienda); “Parent” relationships possono anche essere inserite per descrivere gerarchie tra le varie “Task”. “% Completion” aggiunge un altro tocco di personalizzazione e richiede una colonna separata ed un calcolo che come risultato ha un numero decimale.