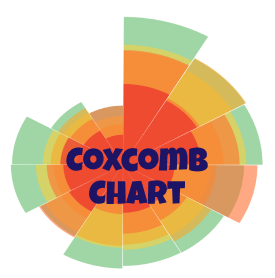Coxcomb Chart:
Il termine “Coxcomb Chart” si riferisce tipicamente a un grafico circolare utilizzato per visualizzare dati categorici, specialmente quando si confrontano diverse categorie all’interno di un singolo set di dati. Assomiglia a un grafico a torta con molteplici segmenti, ciascuno che rappresenta la proporzione o il valore di una specifica categoria. I grafici di “Coxcomb” sono coinvolgenti dal punto di vista visivo e utili per comunicare dati con categorie distinte, rendendo più semplice identificare modelli e tendenze. Tuttavia, sono meno precisi rispetto ai tradizionali grafici a barre e potrebbero non essere adatti per visualizzare dati numerici complessi. Quando utilizzati in modo efficace, i grafici di “Coxcomb” possono migliorare la visualizzazione dei dati e semplificare la comunicazione di informazioni categoriche.
In questo articolo cercherò di spiegare la procedura per creare un grafico di “Coxcomb” in Tableau. A fini didattici, questa procedura è stata semplificata, ma se sei interessato a saperne di più, ti suggerisco di leggere l’articolo di Federico Saitta (https://www.theinformationlab.it/2022/05/13/come-costruire-una-coxcomb-chart-utilizzando-tableau-desktop/) che offre una comprensione più approfondita dei grafici “Coxcomb”.
Ma cos’è un grafico Coxcomb?
È una variazione del grafico a torta, in cui ogni fetta nel cerchio rappresenta una categoria, e l’intera area di ogni fetta mostra il valore della stessa categoria. Per rendere il grafico più informativo e aggiungere ulteriori dettagli, possiamo inserire un’altra categoria nel pannello dei colori e dividere ogni fetta del grafico in proporzioni diverse per ciascuna categoria.
Set di dati:
Per rendere il grafico più accessibile a tutti e comprendere meglio il concetto, indipendentemente dalla complessità dei dati stessi, ho utilizzato il comune set di dati “Sample Superstore”, che è disponibile pubblicamente.
Tuttavia, prima di iniziare la procedura di creazione del grafico in Tableau, è necessario eseguire alcune semplici operazioni di preparazione dei dati. Queste operazioni non devono necessariamente essere eseguite al di fuori di Tableau, ma per motivi di prestazioni, ho preferito farlo in Alteryx e poi importare i dati appropriati direttamente in Tableau.
Per creare questo grafico, abbiamo bisogno di tre colonne del set di dati “Sample Superstore”. Due dimensioni e una misura. In questo caso, ho scelto “Date” e “Sub-Category” come dimensioni e “Sales” come misura. Mantenendo solo queste tre colonne, possiamo passare al passo successivo, che consiste nell’aggiungere un’altra colonna ai nostri dati, chiamata “Curve_Path”. Questa colonna contiene semplicemente i numeri da 1 a 200. Utilizzando Alteryx, ho aggiunto un input di testo al canvas e inserito questi due numeri nella tabella. La ragione per cui creiamo questa colonna è che useremo questi due numeri per consentire a Tableau di dividere ogni fetta del grafico in 200 parti in modo da ottenere una curva uniforme per ciascuna fetta del grafico. Pertanto, dobbiamo assegnare questi due numeri a ciascuna delle righe.
La tabella finale che ho importato in Tableau appare come segue:
Bene! Ora siamo pronti per iniziare il nostro viaggio in Tableau per creare il meraviglioso grafico di “Coxcomb”!
Creazione del Grafico di Coxcomb in Tableau:
- Curve_Path Bin:
Per creare il grafico, abbiamo bisogno di creare alcuni altri elementi. Quello che ho menzionato in precedenza è il “Curve_Path bin”.
Perché facciamo questo? Come puoi vedere, il grafico che stiamo per creare è di forma circolare, quindi come designer siamo tenuti a fornire le istruzioni adeguate al software affinché ci mostri una forma decente che stiamo cercando. Detto questo, per presentare una curva bella e uniforme per ogni fetta, dobbiamo dividere ogni fetta in un numero specifico che permetta a Tableau di mostrarci una curva decente. Per questo motivo, creiamo un bin utilizzando la colonna che abbiamo inserito in precedenza. Per dividere ogni fetta in 200 parti diverse, configuriamo il bin come segue:
Questa configurazione significa che stiamo chiedendo a Tableau di creare un bin di numeri da 1 a 200, considerando una differenza di 1 tra i bin consecutivi.
- Calculations:
Dopo aver creato il bin di “Path”, dobbiamo eseguire i seguenti calcoli per avere i parametri sufficienti da utilizzare nel nostro grafico.
2.1. Index:
Il primo campo di calcolo necessario per il nostro scopo è l’index. Dopo la creazione del “Path bin”, dobbiamo avere il numero di indice per la suddivisione dei gruppi di numeri nel bin. Gli indici ci permettono di suddividere il bin e, di conseguenza, ogni fetta del grafico. Il calcolo del campo indice è mostrato di seguito:
2.2. Count:
Il campo di Count è essenzialmente un’altra formula di index che useremo per contare il numero di sezioni nel grafico, o meglio dire il numero di fette in questo caso. Qui divideremo il nostro grafico circolare in base ai mesi della data dell’ordine. Quindi, alla fine avremo 12 fette. Pertanto, creiamo un altro campo di calcolo, esattamente simile all’index, e lo chiamiamo “Count”.
2.3. Number of segments:
Come menzionato nel passaggio precedente, dobbiamo calcolare il numero di fette nel grafico. Quindi, dopo aver creato il campo di conteggio, utilizziamo questo campo per calcolare il numero di sezioni del nostro grafico. Per fare ciò, utilizziamo una formula “Window_Max” sul campo “Count”, tenendo presente che stiamo facendo questo calcolo per suddividere il nostro grafico in base al numero dei mesi, quindi dobbiamo utilizzare l’opzione “Default Table calculation” per modificare la configurazione come mostrato di seguito:
2.4. Angle:
Per determinare l’angolo in cui inizia ogni fetta, dobbiamo aggiungere un altro campo di calcolo e specificare questo angolo. Considerando l’area di un cerchio, fondamentalmente dobbiamo dividerlo per il numero di segmenti che stiamo cercando. Quindi in questo caso, utilizzando i campi precedenti e l’espressione “PI”, possiamo calcolare l’angolo di partenza, come mostrato di seguito:
Grazie al nostro calcolo, ogni fetta del nostro grafico inizia con una differenza di 30 gradi rispetto a quella precedente.
2.5. Radius:
Ora che abbiamo determinato il numero dei nostri segmenti e il punto di partenza di ciascuno, dobbiamo calcolare l’area che copre ciascun segmento del grafico. Questa area sarà una proporzione della vendita totale che ciascun segmento possiede. Pertanto, considerando l’area di un cerchio nella mente e il valore delle vendite, il campo di calcolo per il raggio sarebbe il seguente:
2.6. Sum of Sales:
Poiché utilizziamo la somma delle vendite come proporzione di ciascuna sezione, dobbiamo avere il valore delle vendite totali, ignorando i segmenti, che può essere utilizzato nei nostri passaggi successivi. Per questo caso specifico utilizziamo “Window_Max” sulla somma delle vendite, come mostrato di seguito:
Ora abbiamo quasi tutti i requisiti per creare il grafico, tranne gli assi X e Y. Per creare gli assi, è necessaria una conoscenza geometrica un po’ più approfondita che, per semplicità, non menzionerò qui. Tuttavia, se sei interessato a capire come funzionano queste due formule di coordinate, puoi consultare diverse fonti sulla geometria.
Quindi, le formule per gli assi X e Y sono illustrate di seguito:
Bene! Finalmente siamo al punto in cui siamo in grado di utilizzare i nostri campi per creare il grafico.
- Creating the Coxcomb Chart:
Per prima cosa trasciniamo il campo “Curved_Path bin” nelle righe e assicuriamoci che l’opzione “Show missing Values” sia selezionata. Quindi, nel riquadro “Marks”, cambiamo il tipo di grafico da “Automatic” a “Polygon”. Successivamente, trasciniamo nuovamente il campo “Curved_Path bin” nella marca “path”.
È quindi il momento di trascinare la “Order Date” nella marca “Detail”. Ricorda di impostarla come “Month”, poiché stiamo cercando di fare la nostra analisi in base ai mesi. Dopo di che, dobbiamo posizionare la “Sub-Category” nella marca “Color” e spostare la marca “Detail” sopra la marca “Color”. Il pannello delle marche apparirà come segue in questa fase:
Prima di passare al passo successivo, ho preferito inserire il campo “Sub-Category” nell’area del filtro e impostarlo per le prime 5 migliori in base all’importo delle vendite, al fine di rendere il grafico meno colorato e ordinato.
Ora è il momento di mettere gli assi X e Y nelle colonne e nelle righe e impostare la configurazione precisa per creare il nostro grafico. Dopo aver trascinato X e Y al loro posto,
Cliccando sul piccolo triangolo sul lato destro di X e Y e scegliendo l’opzione “Edit Table Calculation”, impostiamo la configurazione come segue:
La foto sopra mostra la configurazione per l’asse X, è necessario impostare esattamente la stessa configurazione anche per gli assi Y.
A questo punto, dovresti già essere in grado di visualizzare il tuo grafico.
Tuttavia, solo per renderlo più accattivante visivamente, puoi seguire altri due passaggi. Ordina il “Month” e la “Sub-Category” in base al valore delle vendite.
Ed ecco fatto! Il tuo fantastico grafico a forma di cresta è pronto!