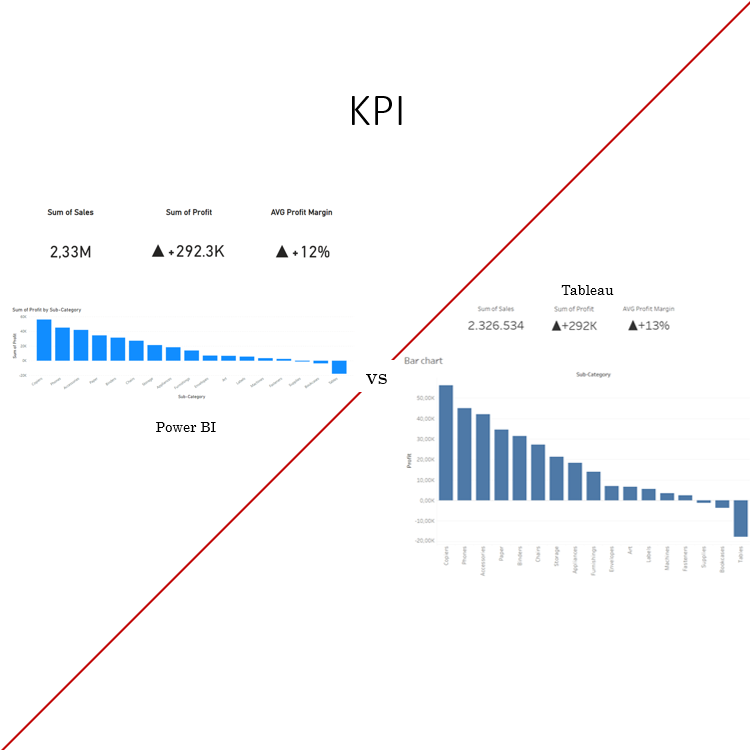Una valutazione efficiente delle prestazioni di un’attività è fondamentale per avere sotto controllo l’andamento dei processi in funzione degli obiettivi da raggiungere e dei processi futuri.
Questo è possibile grazie agli indicatori KPI (Key Performance Indicator), indicatori di performance che consentono di valutare l’andamento o i progressi di un’attività in funzione degli obiettivi prestabiliti.
Power BI
In Power BI una visualizzazione basic di una KPI potrebbe essere fatta in questo modo:
In questo caso abbiamo la visualizzazione del totale delle vendite, dei profitti e la media del margine del profitto.
I triangoli rivolti verso l’alto e verso il basso sono fondamentali nella visualizzazione del nostro dato per avere in modo chiaro e istantaneo qual è l’andamento dell’attività.
Come possiamo vedere la somma dei profitti e il margine dei profitti per tutti i prodotti delle sottocategorie (sub-category) sono positivi.
Andando però a selezionare un specifica sottocategoria che già dal grafico vediamo negativa anche il la somma del profitto e il margine del profitto diventano negative e il verso del triangolo cambia.
Come ottenere la visualizzazione
Per poter affiancare il triangolo al valore della somma dei profitti e della media del margine del profitto è necessario cambiare la formattazione del dato.
In Power BI questo tipo di formattazione viene effettuata attraverso la creazione di una misura quindi con una stringa di codice DAX.
Per la creazione di una nuova misura basterà selezionare New measure nel ribbon Home.
Quindi scrivere in codice DAX il tipo di formattazione che vogliamo dare al nostro dato, in questo caso:
– per il la somma del profitto
– per il margine del profitto
Il passo successivo sarà quello di inserire le nostre nuove misure formattate all’interno del nostro report.
Questo KPI composto da tre card e un bar chart
– Le card si trovano nel pannello delle visualizzazioni
Selezionare la card e inserire il valore da visualizzare al suo interno. In questo esempio in ogni card ho inserito la somma delle vendite e i valori di somma del profitto e di media del margine di profitto formattati.
– Bar chart importante per poter filtrare le card appena inserite e contestualizzare il KPI. Anche questo grafico lo troviamo nel pannello di visualizzazione.
Selezionare il cluster column chart e inserire i dati al suo interno in questo esempio io ho inserito le sottocategorie nell’asse delle X e la somma del profitto sull’asse delle Y
Tableau
Lo stesso tipo di formattazione e visualizzazione del dato finale è possibile farla anche con Tableau. In questo caso la formattazione del dato per aggiungere i triangoli a seconda del segno del valore sarà meno complicata. La visualizzazione finale del KPI richiederà qualche passaggio in più, infatti ogni elemento grafico deve essere costruito in una pagina diversa. Tutti gli elementi della visualizzazione verranno poi inseriti in una dashboard.
All’interno del primo foglio per visualizzare il dato basterà trascinare la misura delle vendite all’interno del foglio. Lo stesso vale per la misura del profitto e per la misura del margine del profitto.
Per la formattazione della somma del profitto e della media edl margine del profitto è necessario accedere al menù di formattazione della misura facendo click-destro sul valore in visualizzazione sul foglio di lavoro.
Facendo click su Format… si aprirà sul pannello a sinistra il menù di formattazione.
È necessario specificare nel menù di formattazione che il campo che volgiamo formattare è il valore della somma dei profitti che abbiamo inserito nel foglio. Dopo aver specificato il campo il pannello di formattazione cambierà, quindi sarà necessario selezionare la sezione Pane per formattare il valore in visualizzazione.
La formattazione del valore si modifica aprendo il menù a tendina Numbers
Il tipo di formattazione da dare al valore è molto precisa quindi per comodità è preferibile selezionare l’opzione Custom.
A questo punto basterà inserire all’interno della casella di testo il tipo di formattazione, come possiamo notare la dicitura inserita in questo menù è la stessa che abbiamo inserito nel codice DAX della measure per la formattazione del valore in Power BI.
Allo stesso modo è possibile cambiare la formattazione del margine del profitto all’interno della casella basterà inserire il formato da visualizzare per questo dato.
Aprire una nuova pagina di lavoro per inserire il grafico a barre per poter selezionare la sottocategoria di interesse e poter cambiare i valori all’interno della dashboard finale.
Per questo grafico basterà trascinare la dimensione delle sottocategorie nelle colonne e la misura del profitto nelle righe e automaticamente Tableau costruirà un grafico a barre.
Infine per la visualizzazione del KPI finale basterà inserire tutti gli elementi costruiti fino ad ora in una dashboard.
Per filtrare i valori numerici è necessario attivare l’azione di filtro nel grafico a barre. In Power BI il filtraggio attraverso la bar chart viene attivato automaticamente.
Quindi per filtrare i valori per una specifica sottocategoria basterà fare click su una delle barre.