Come creare un Pulsante per navigare tra le pagine
Con i pulsanti in Power BI è possibile creare report che si comportano in modo simile alle app mobile o pagine web e creare un ambiente in cui gli utenti possono interagire ulteriormente con il contenuto di Power BI.
Sulla barra multifunzione seleziona Insert, seleziona Buttons per visualizzare un menu a discesa in cui è possibile selezionare il pulsante desiderato da una serie di opzioni.

Personalizzare un pulsante
Seleziona in fondo al menù il pulsante Navigator > Page Navigator.
Verrà creato automaticamente un pulsante per ogni pagina di report. Ogni pulsante è contraddistinto dal nome della pagina a cui rimanda l’user quando viene cliccato.
Quando si seleziona un pulsante sull’area di disegno del report, il riquadro Format mostra i vari modi in cui è possibile personalizzare il pulsante per adattarlo alle proprie esigenze. Ad esempio, è possibile personalizzare la forma di un pulsante.

Stati dei pulsanti
Predefinito: come appaiono i pulsanti quando non ci si passa sopra il mouse o non vengono selezionati.
Al passaggio del mouse: Come appaiono i pulsanti quando ci si passa sopra il mouse.
Alla pressione: Come appaiono i pulsanti quando vengono selezionati.
Disabilitato: Come appaiono i pulsanti quando non possono essere selezionati.
Molte delle schede del riquadro Format>Visual>Style possono essere modificate singolarmente, in base a questi quattro stati, il che offre un’ampia flessibilità nella personalizzazione dei pulsanti.
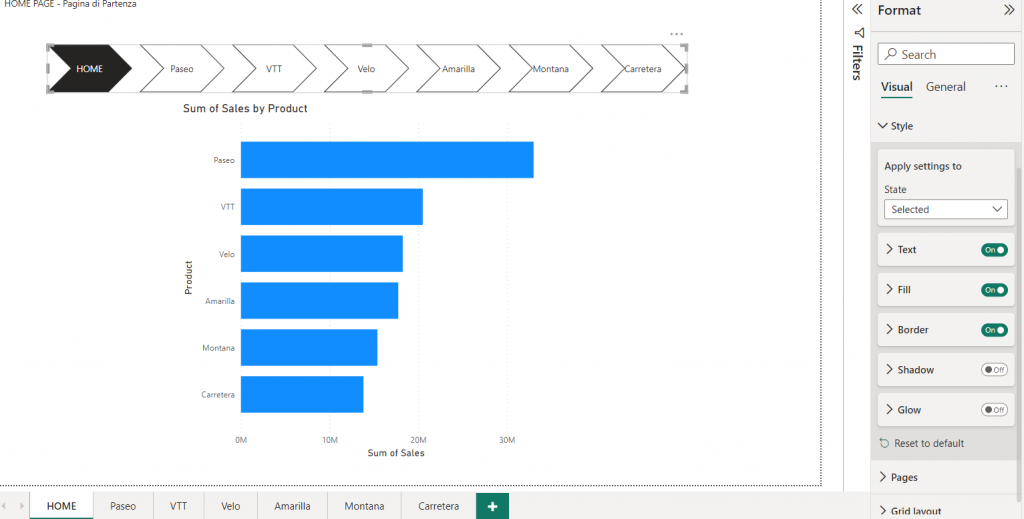
Per lo State Default è impostato Testo Nero e sfondo bianco.
Il contenuto del testo nel pulsante è automaticamente il titolo della pagina a cui rimanda.
Per avere il componente in tutte le pagine bisogna copiarlo dalla pagina in cui è stato creato e incollarlo in quelle successive. Svolgi questa operazione dopo averlo configurato completamente, altrimenti dovrai ripetere le modifiche in ciascuna Report Page.











