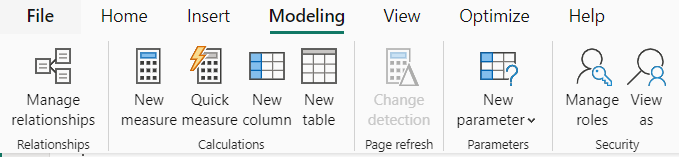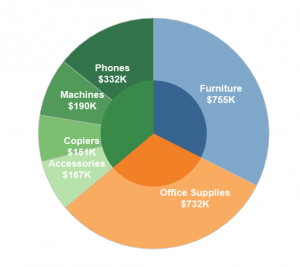Utilizzando Powerbi è molto semplice capire come utilizzare i valori quantitativi presenti nel nostro dataset. Ad esempio, per creare un grafico che mostri il totale del profitto, è sufficiente trascinare il campo nella visualizzazione del nostro report per creare automaticamente la somma delle righe di quella grandezza.
Le cose si complicano quando però abbiamo bisogno di eseguire dei calcoli che siano più complessi di semplici somme o medie.
Che cos’è DAX?
DAX, abbreviazione di Data Analysis Expressions, rappresenta il cuore pulsante di tutte le operazioni di calcolo eseguibili in Power BI.
Le sue formule sono flessibili, dinamiche e incredibilmente potenti. Grazie a DAX, hai il potere di creare nuovi campi dati e persino intere tabelle all’interno del tuo modello di dati.
In particolare ci sono due situazioni in cui è meglio utilizzare questo tipo di formula:
- Quando desideri riutilizzare una formula in più contesti, come in vari grafici o come espressione all’interno di altre formule DAX.
- Quando devi affrontare problemi aziendali che richiedono formule complesse o personalizzate, al di là delle tradizionali somme o medie.
Esistono tre modi principali per utilizzare le formule DAX in Power BI:
- Tabelle Calcolate: Queste formule aggiungono una tabella aggiuntiva al report basandosi su una formula.
- Colonne Calcolate: Queste formule aggiungono una colonna supplementare a una tabella in base a una formula.
- Misure: Queste formule aggiungono una misura di riepilogo o aggregata a una tabella basandosi su una formula.
La principale differenza tra questi tre tipi di calcoli risiede nel loro contesto e nei risultati che producono.
Per aggiungere uno di questi calcoli su in PowerBi, bisogna cliccare sulla sezione “Modeling” del ribbon nella schermata principale.
Qui sono presenti tre opzioni per aggiungere una nuova misura, colonna calcolata o tabella.
In alternativa, si può fare un click tasto destro direttamente su una tabella nel riquadro “Data” e selezionare l’opzione per aggiungere una nuova misura o colonna calcolata.
Solo in relazione ad una nuova misura o ad una nuova “quick measure” è possibile anche utilizzare la sezione “Calculation” del ribbon nella sezione “Home”
Ora che abbiamo compreso l’importanza di DAX e come utilizzarlo, passiamo a vedere come scrivere una formula DAX.
- Il nome della misura o colonna calcolata
- L’operatore di uguaglianza (“=”) indica l’inizio della formula
- Una funzione DAX
- Parentesi aperte (e chiuse) (“()”)
- Riferimenti a colonne e/o tabelle