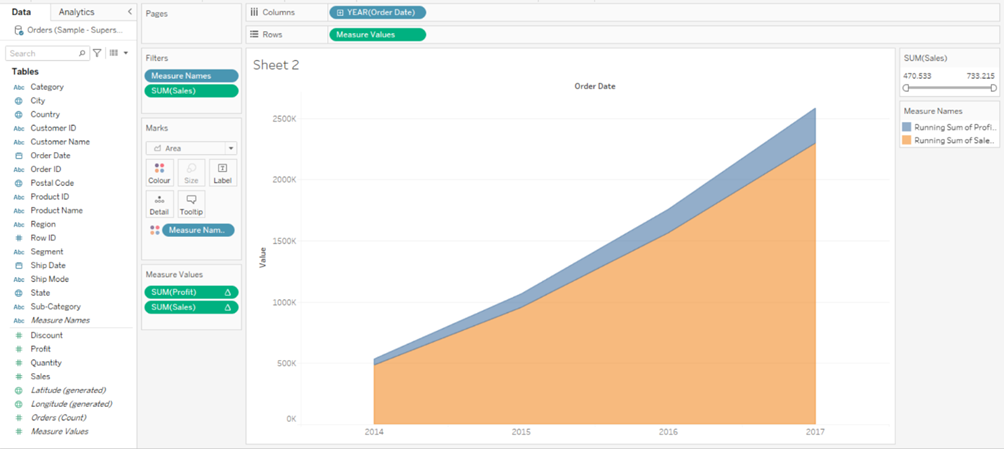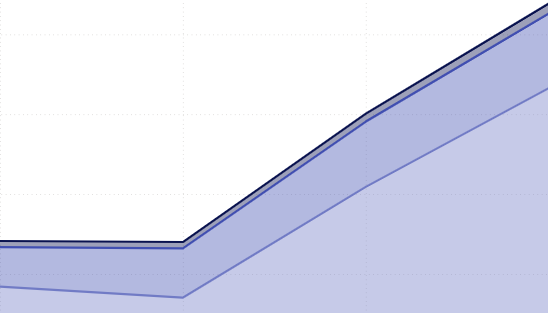Power BI
Vediamo prima come costruire questa tipologia di grafici in Power BI.
Il Dataset
Il dataset utilizzato per questo esempio è Sample-Superstore, un dataset che contiene dati che riguardano le vendite di un ipotetico negozio al dettaglio (Superstore) e contiene informazioni relative a vari aspetti delle vendite, inclusi dettagli sui prodotti, clienti, spedizioni e profitti. Useremo questo grafico per costruire un Grafico a linee, o Line Chart, mettendo in relazione due variabili: Sales e Order Date. Un grafico a linee visualizza una serie come un set di punti connessi da una singola riga.
1° Step: scegliere il grafico
Per prima cosa dobbiamo selezionare il tipo di grafico che vogliamo costruire dal pannello visualizzazioni a destra. Poiché vogliamo creare un Grafico a linee, clicchiamo sull’omonima icona.
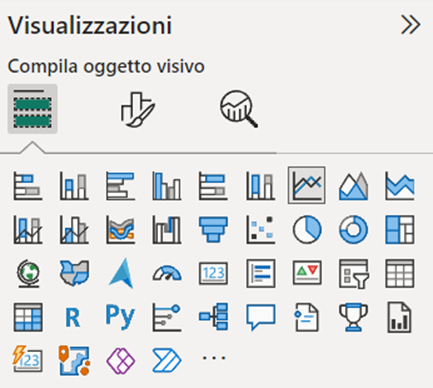
Se vogliamo creare un Grafico ad area o un Grafico ad aree in pila clicchiamo sulle icone immediatamente alla destra di Grafico a linee.
Cliccando sull’icona appropriata, sul foglio di lavoro compare un oggetto visivo; ingrandiamolo così da poter lavorare con più facilità.
2°Step: impostare gli Assi X e Y
In un qualsiasi Grafico a linee, sull’asse x bisogna sempre posizionare una variabile che abbia un data type uguale a Date. Infatti, questa tipologia di grafici si utilizzano per rappresentare serie storiche, tipicamente l’andamento nel tempo di una determinata variabile. Nel nostro caso, esploriamo come la variabile Sales varia nel tempo.
Per creare gli assi, apriamo la gerarchia della variabile Order Date e trasciniamo Anno sulla casella
dell’Asse X e Sales nella casella dell’Asse Y.
Sull’Asse X vengono mostrati gli intervalli di tempo in cui sono raccolti i dati. Ad esempio, potrebbero essere anni, trimestri, mesi o altri periodi di tempo.
Sull’Asse Y vengono mostrati invece i valori numerici corrispondenti ai dati che stiamo visualizzando.
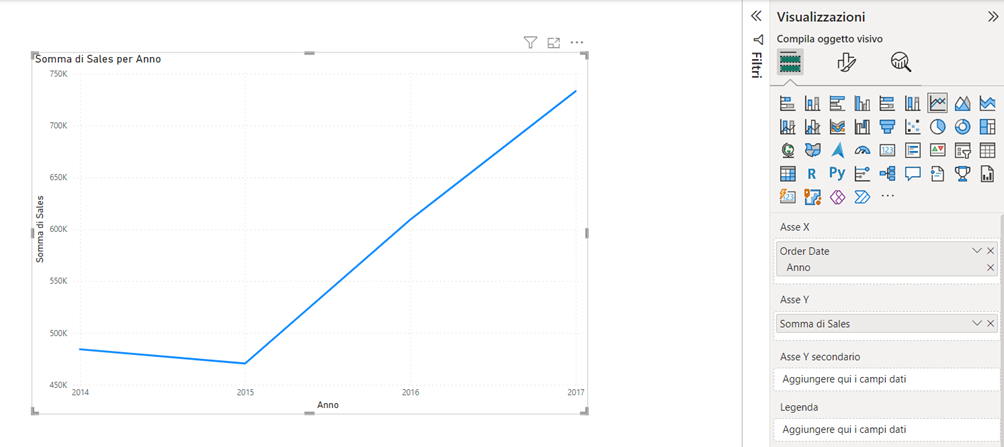
3° Step: Asse Y secondario
Molto spesso è utile graficare due variabili insieme, in modo da confrontarne l’andamento.
Per fare ciò, possiamo inserire una seconda variabile all’interno della casella Asse Y secondario: trasciniamo la variabile Profit per vedere anche il suo andamento temporale. Ricordiamoci che per essere graficata correttamente, la variabile posta sull’Asse Y deve essere quantitativa.
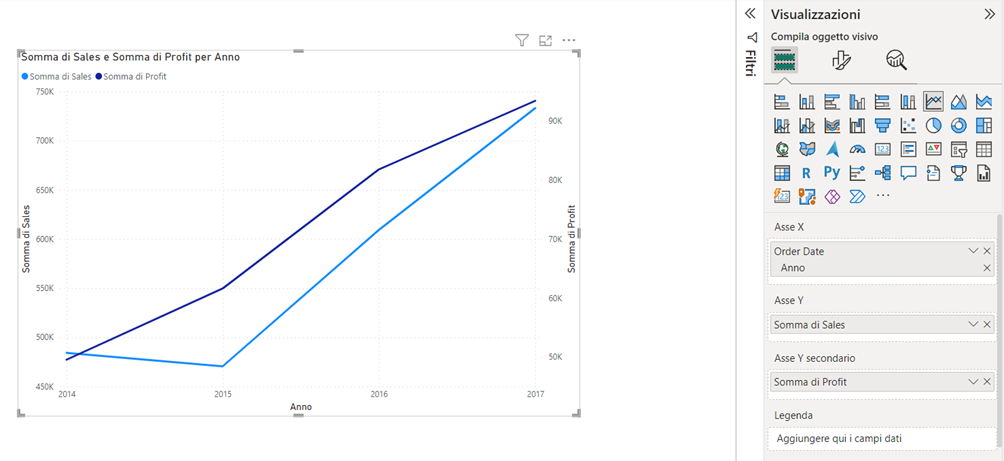
Si possono graficare anche più di due variabili, disponendo la variabile desiderata nella casella Asse Y secondario, al di sotto della seconda variabile già inserita.
4° Step: Piccoli multipli
Inserire una variabile categorica nella casella Piccoli multipli, ci consente di suddivide un oggetto visivo in più versioni di sé stesso. Le versioni vengono presentate affiancate, con i dati divisi tra queste versioni in base alla dimensione scelta. Ad esempio, un piccolo multiplo può suddividere il nostro grafico a linee tra aree geografiche differenti: trasciniamo Region nella casella Piccoli multipli e vediamo come varia l’andamento di Sales e Profit lungo la finestra temporale considerata.
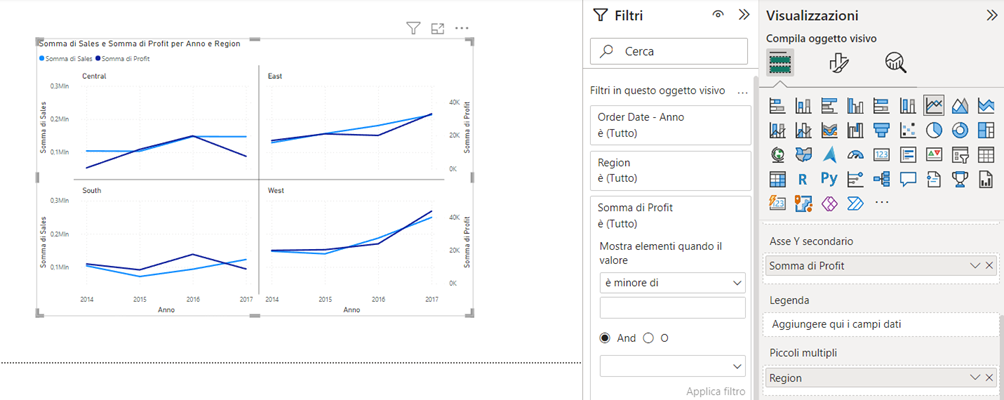
5° Step: Descrizioni comando
Le Descrizioni comando sono un modo elegante per fornire informazioni contestuali e dettagli ai punti dati in un oggetto visivo. Quando viene creata una visualizzazione, la Descrizione comando predefinita visualizza il valore e la categoria della variabile in questione. Personalizzare le Descrizioni comando ci permette di dare maggiori informazioni agli utenti che visualizzano l’oggetto visivo.
Proviamo ad esempio a trascinare le variabili Country e State all’interno della casella Descrizione comando e poi a passare il cursore del mouse sopra una delle linee presenti nel nostro Grafico: vedremo apparire nella Descrizione anche le informazioni relative a Country e State:
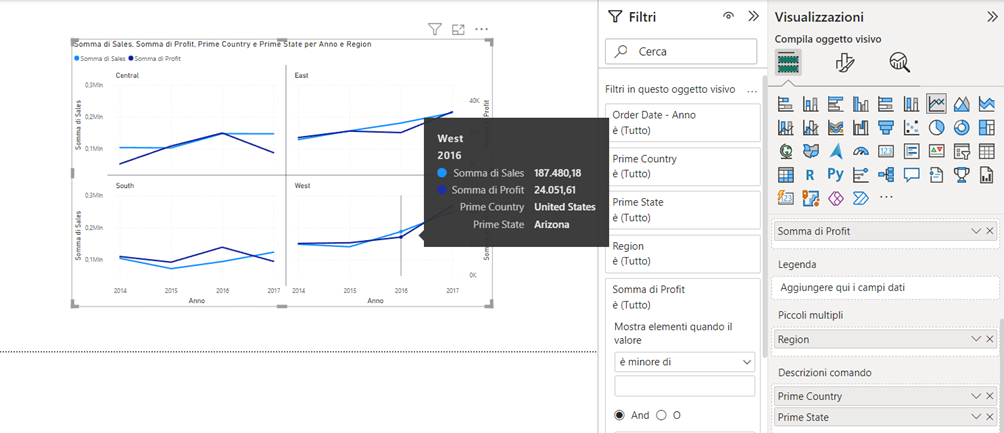
Rappresentazioni simili all’oggetto visivo Grafico a linee sono quelle che si ottengono con Grafico ad area e Grafico ad aree in pila. Vediamo però le differenze.
Cominciamo con il Grafico ad area. Come dice la parola, un’Area chart è un tipo di visualizzazione dei dati che rappresenta le serie storiche in modo tale che le aree sottostanti le curve siano colorate. Questo tipo di grafico è utilizzato per mostrare come i valori di una o più serie cambiano nel tempo (o in base a una variabile numerica). Le aree colorate sottolineano la regione tra le curve rappresentate e l’Asse X, rendendo più evidente l’andamento delle serie e le relative proporzioni.
Se si vuole mettere in evidenza non solo il valore delle serie nel tempo, ma anche l’area sottesa tra le curve e l’asse delle ascisse, un grafico ad area è la scelta migliore. Inoltre, esso ci consente di confrontare più serie in modo da evidenziare come le loro distribuzioni si sovrappongono o differiscono.
Un Grafico ad area si costruisce esattamente come un Grafico a linee ed ha le sue stesse opzioni. Una diversità importante è però quella per la quale possiamo impostare due colori diversi per le due curve che valgono non solo per la Trend line ma anche per l’area ad essa sottesa. In questo modo, si può evidenziare in maniera ottimale lo scarto tra le due curve.
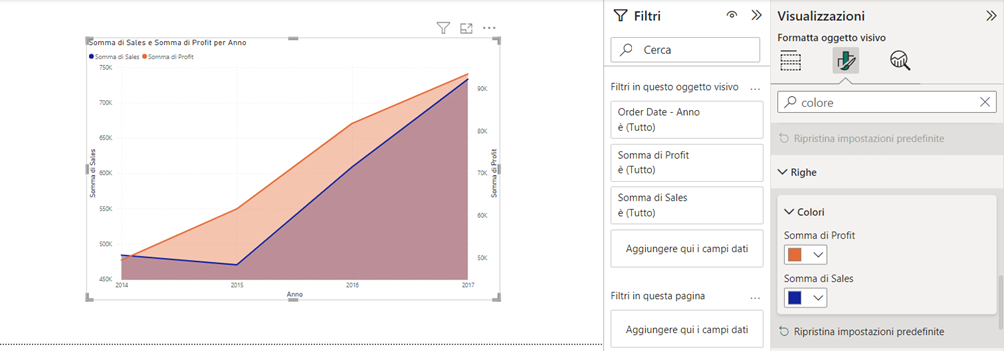
Per quanto riguarda un Grafico ad aree in pila, o Stacked area chart, è una variante del grafico ad area che viene utilizzata per mostrare come le diverse serie contribuiscono al totale cumulativo nel corso del tempo. In questo tipo di grafico, le diverse serie vengono sovrapposte l’una sull’altra e l’area complessiva colorata rappresenta il totale cumulativo dei valori delle serie.
Possiamo costruire un Grafico ad aree in pila nello stesso modo con cui abbiamo costruito il Grafico a linee. Anche questo grafico ha le stesse opzioni dei grafici precedenti e, tuttavia, il grafico ad aree in pila mostra chiaramente come le diverse serie si accumulano per formare il totale complessivo in ogni punto nel tempo. Questo rende più facile identificare le serie che hanno un impatto maggiore o minore sul totale.
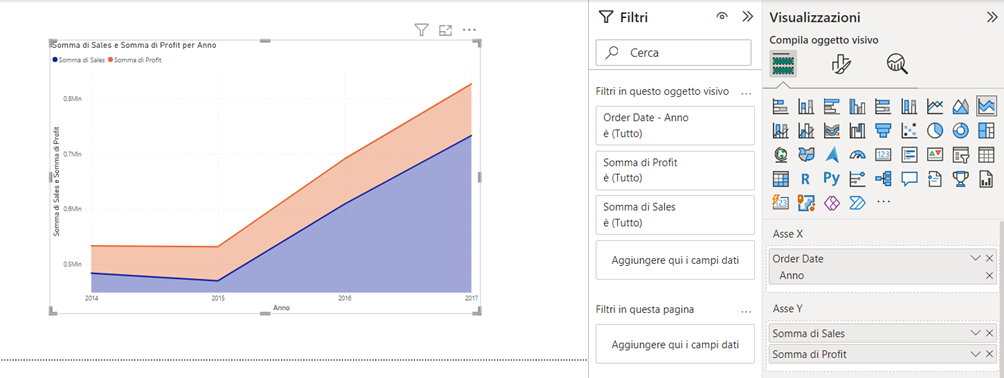
Tableau
Vediamo ora come costruire gli stessi grafici in Tableau.
1° Step: creare il grafico
A differenza di Power BI, il grafico a linee lo dobbiamo creare attraverso la disposizione in righe e colonne delle nostre variabili. Per ottenere un Grafico a linee in Tableau basta trascinare la variabile Order Date in Colonne e la variabile Sales sulle Righe.
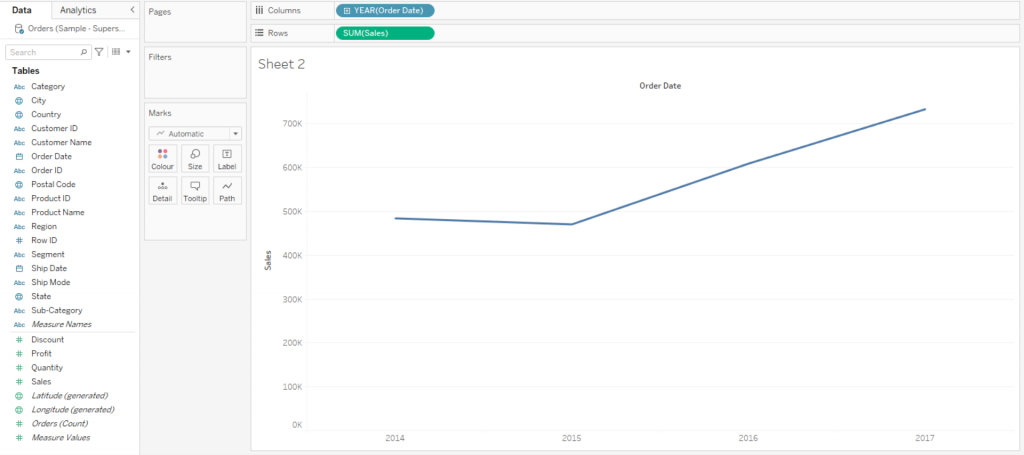
2° Step: Asse Y secondario
Per rappresentare l’andamento di altre variabili nel grafico è sufficiente trascinarle all’interno di Righe e poi selezionare dual lines nella tipologia di grafici selezionabile nel menù in alto a destra.
Facciamo un esempio trascinando sempre la variabile Profit:
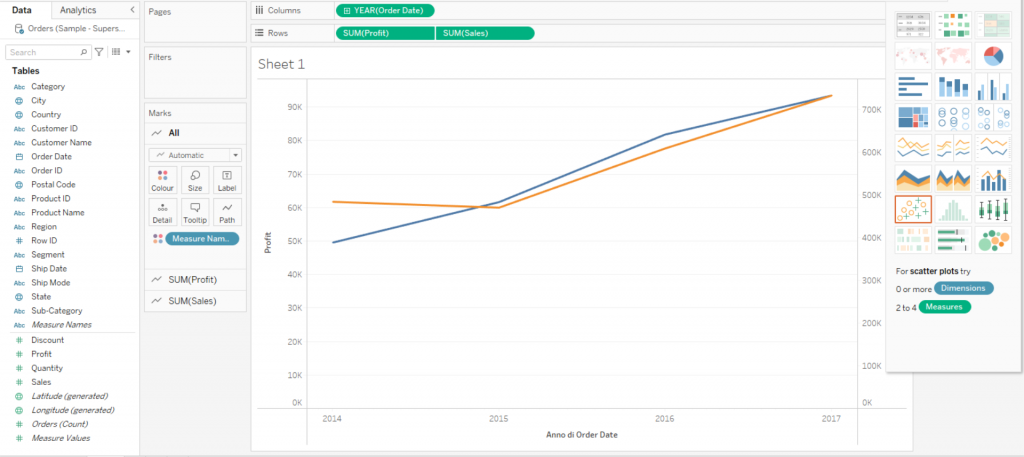
3° Step: Piccoli multipli
Per creare Piccoli multipli e suddivide un oggetto visivo in più versioni di sé stesso, possiamo trascinare Region nelle Righe in modo da vedere come varia l’andamento di Sales e Profit lungo la finestra temporale considerata e le varie regioni presenti nel dataset:
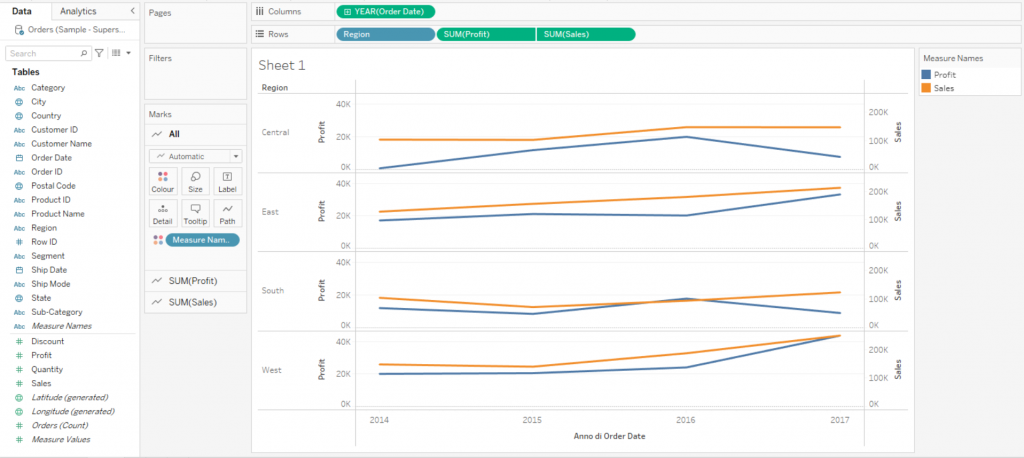
4°Step: Tooltip
Mentre in Power BI è presente la casella Descrizioni comando, in Tableau abbiamo un modo molto semplice per inserire informazioni contestuali e dettagli ai punti dati in un oggetto visivo: basta trascinare le variabili di cui si vuole tener traccia all’interno del grafico all’interno del box Tooltip.
Ad esempio, trascinando Country sulla Tooltip potremmo vedere le informazioni relative a questa variabile trascinando il cursore sul grafico:
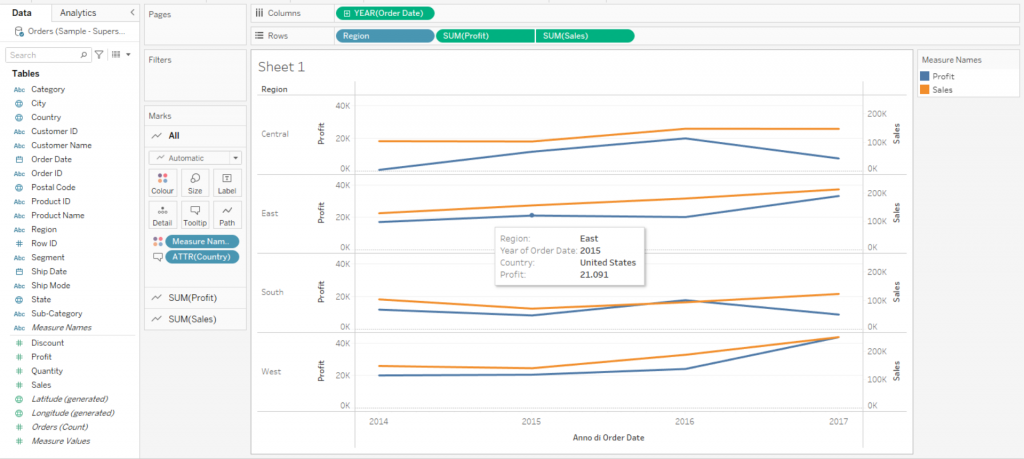
Per quanto riguarda la costruzione di un Grafico ad area, posto che vale tutto quanto detto sopra per quanto riguarda l’opportunità e le circostanze in cui utilizzare un grafico del genere, possiamo crearne uno in Tableau cliccando su Area chart nel menù in alto a destra e dopodiché cliccare sul destra sulla seconda variabile inserita nelle Righe per poi premere sul pulsante Dual Axis. Avremo così il grafico con le aree di Profit e Sales:
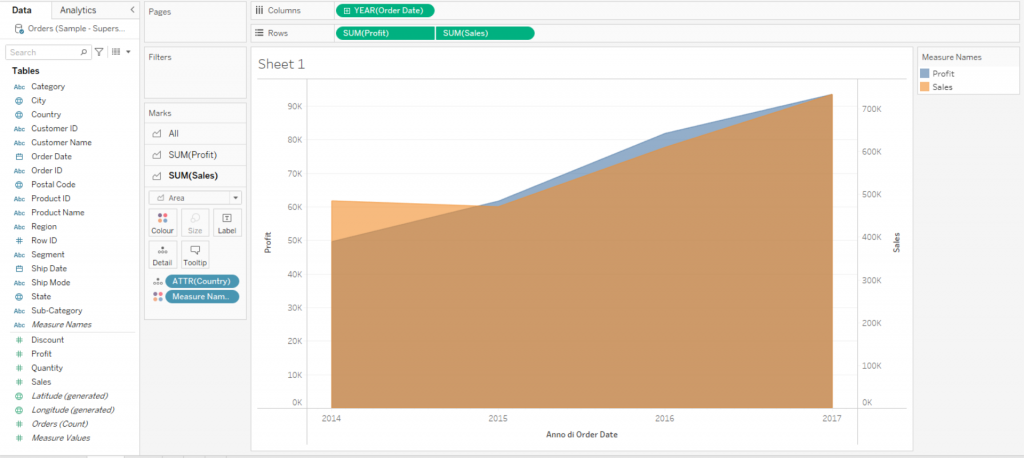
Per sincronizzare i due assi verticali e rappresentare ciascuna area in base alla propria unità di misura bisogna cliccare due assi verticali e poi premere il pulsante Synchronise Axis.
Infine, anche il Grafico ad aree in pila si può costruire in Tableau in modo molto agile. Togliamo dalla visualizzazione quanto fatto finora, lasciando solo Order Date nelle Colonne. Dopodiché selezioniamo Measure Names e lo trasciniamo nel box Colore. Quindi trasciniamo Measure Names nel pannello Filtri e selezioniamo solo le variabili che vogliamo rappresentare, quindi Sales e Profit. Quindi, prendiamo Measure Values e lo trasciniamo in Righe, in modo da ottenere un grafico ad aree sovrapposte:
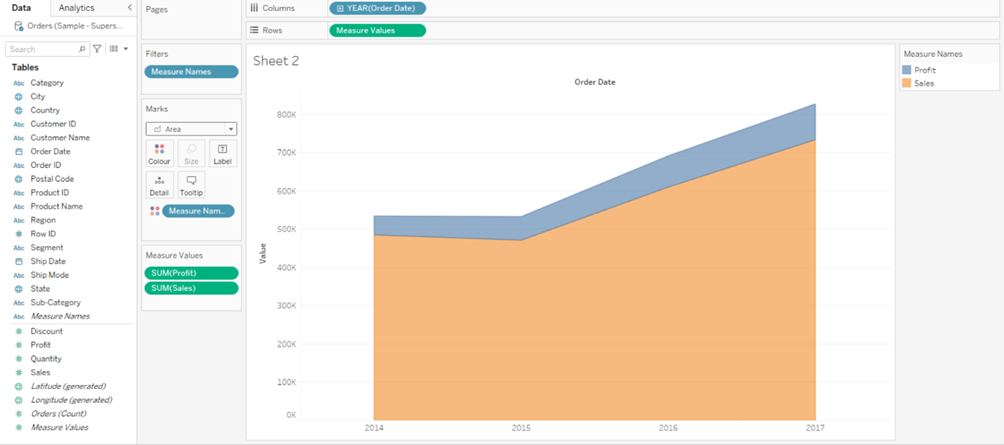
Per vedere il totale cumulato di queste due serie di dati sovrapposte verticalmente possiamo cliccare con il pulsante destro sulla variabile Profit nella casella Measure Values e premere il pulsante Quick Table Calculation, quindi premere Running Total. Ripetiamo l’operazione anche per la variabile Sales e otterremo questo risultato: