Vediamo che cos’è un Bookmark e come poter sfruttare al meglio questa funzionalità disponibile in Power BI.
Il Dataset
Il dataset utilizzato per questo esempio è Sample-Superstore, un dataset che contiene dati che riguardano le vendite di un ipotetico negozio al dettaglio (Superstore) e contiene informazioni relative a vari aspetti delle vendite, inclusi dettagli sui prodotti, clienti, spedizioni e profitti. Useremo questo grafico per costruire un Grafico a linee, o Line Chart, mettendo in relazione due variabili: Sales e Order Date. Un grafico a linee visualizza una serie come un set di punti connessi da una singola riga.
Bookmark
Un Bookmark, o Segnalibro, è una funzionalità che consente di catturare uno stato specifico del nostro report, come se ne facessimo uno snapshot. I segnalibri consentono di creare e condividere diverse visualizzazioni o scenari all’interno dello stesso report, in modo che gli utenti possano passare facilmente da uno stato all’altro senza dover ripetere manualmente le azioni di filtro e selezione.
Infatti, quando si crea un Bookmark, insieme ad esso vengono salvati:
- La Pagina corrente
- Il Filter Context
- Lo Stato della selezione degli oggetti visivi
- L’Ordinamento
- La Posizione del drill
- Lo Stato relativo alla visibilità di un oggetto
- Uno Spotlight eventualmente imposto su un oggetto grafico
Vi sono vari modi in cui usare i Bookmark: un primo modo è per motivi legati alla presentazione o condivisione di un report, reso navigabile proprio grazie all’utilizzo di gruppi creati con dei Bookmark.
Vediamo questo utilizzo per primo:
1° Step: premere il pulsante Bookmark
Per prima cosa clicchiamo sul pulsante Bookmark, disponibile nella Tab View, all’interno della sezione comandi Show Panes:

2°Step: creare un Bookmark
Per creare un Bookmark della pagina su cui stiamo lavorando, basta cliccare su Add all’interno del pannello sulla destra espressamente dedicato a Bookmark, che si è aperto dopo il clic sul relativo pulsante.
Dopodiché, diamo un nome al segnalibro creato.
Nell’esempio, ho costruito un oggetto grafico Matrix, disponendo la variabile Region sulle righe, la variabile Category sulle colonne e inserendo Sum of Profit in Values, e ho poi creato un segnalibro della pagina di lavoro assegnandogli il nome Sales_Matrix:

Che cosa fa il Bookmark creato? Supponiamo di essere in un’altra pagina di lavoro, dove stiamo visualizzando le stesse variabili poste all’interno di una Pie Chart: se clicchiamo su Sales_Matrix all’interno del pannello Bookmark verremo immediatamente ricondotti indietro alla pagina dove e presente il nostro oggetto Matrix, uguale a come era quando abbiamo creato il Bookmark:

3° Step: creare un secondo Bookmark
Con lo stesso procedimento seguito per creare un primo Bookmark per l’oggetto Matrix, creiamo un secondo segnalibro per la Pie Chart, rinominandolo come Sales_Chart:

4° Step: attivare l’opzione View
Accanto al pulsante Add nel pannello Bookmark abbiamo il pulsante View: cliccando su di esso è possibile scorrere tutti i bookmark creati; è possibile uscire dalla modalità Visualizzazione cliccando sul pulsante Exit.
5° Step: creare un Gruppo
È possibile anche raggruppare i Bookmark creati all’interno di un gruppo. Questo è utile nel momento in cui si creano molteplici segnaposto ed è necessario raggrupparli per argomento trattato. Possiamo raggruppare i nostri due Bookmark creati selezionandoli entrambi e poi facendo clic con il destro su uno di essi, cliccando poi sul comando Group:

È possibile dare un nome ai gruppi creati: in questo modo, si può creare uno slideshow che può essere utilizzato per una presentazione o per la condivisione del lavoro, in modo che altri utenti possano sfogliare velocemente le pagine del report, aprendo e lavorando solo su precise aree tematiche di interesse (identificate dal nome del gruppo).
I Bookmark possono essere usati anche per rimuovere tutti i filtri che si sono impostati in una pagina di un report con soltanto un clic. Vediamo questa seconda applicazione:
1° Step: creare il Bookmark di una pagina non filtrata
La prima cosa da fare per raggiungere il nostro scopo è creare un primo Bookmark su una pagina non filtrata. Facciamo un esempio considerando la matrice creata in precedenza. Supponiamo di aggiungere alla visualizzazione uno Slicer che filtri la matrice per la variabile Category, un altro Slicer che la filtri per la variabile Year di Order Date, e infine un terzo Slicer che la filtra in base a Segment.
Creiamo un nuovo Bookmark assicurandoci che nessuno degli Slicer inseriti filtri ancora la matrice.
Chiamiamo questo Bookmark con il nome Remove_Filters:
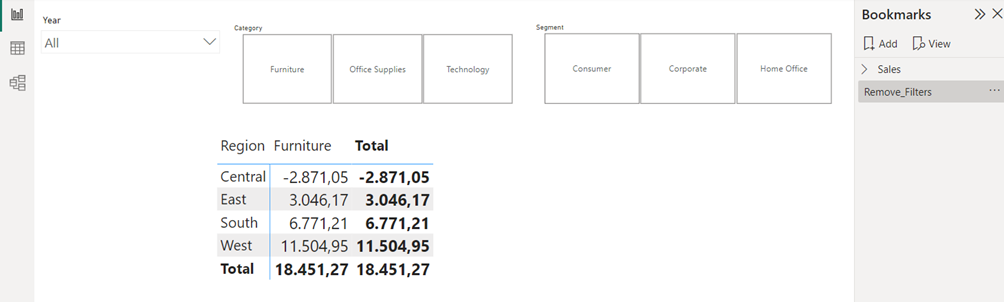
2° Step: collegamento del Bookmark ad un Button
Creiamo ora un Button a cui collegare il Bookmark creato. Nella tab Insert premiamo su Buttons nel box Elements e dal menù a tendina selezioniamo l’icona che più ci piace. Nell’esempio è stato usato il Button “Reset”.
Dopodiché, selezioniamo il Button e dal pannello relativo selezioniamo Action: attiviamo la spunta e inseriamo Bookmark nella casella Type, specificando poi il nome del Bookmark al quale intendiamo collegarci; inseriamo quindi Remove_Filters nella casella Bookmark:

Adesso possiamo anche filtrare la matrice con i vari Slicer disponibili: ci basterà cliccare sull’icona del Button per tornare indietro alla situazione “fotografata” al momento della creazione del Bookmark, eliminando quindi tutti i filtri inseriti.
I Bookmark sono spesso usati in combinazione con Selection per imporre uno switch ai grafici visualizzati in una pagina. Vediamone meglio l’utilizzo con un esempio.
1° Step: aprire il pannello Selection
Clicchiamo sulla Tab View, quindi su Selection nel box Show Panes: si aprirà un pannello da dove è possibile vedere tutti gli oggetti grafici inseriti nella pagina su cui si sta lavorando.
Avendo a disposizione i due oggetti grafici creati in precedenza, una Matrix e un Pie Chart, portiamoli entrambi all’interno di una singola pagina di lavoro, sovrapponendoli: quel che andremo a fare sarà inserire due Button collegati ai rispettivi Bookmark che andremo a creare e che ci permetteranno di fare lo switch tra un oggetto grafico e l’altro.
Rinominiamo l’oggetto grafico Sum of Profit by Region come Pie Chart. Dopodiché togliamolo dalla visualizzazione cliccando sull’icona dell’occhio posta alla destra del nome dell’oggetto grafico nel pannello Selection. Facciamo quindi uno “screenshot” di questa visualizzazione (in cui compare solo la matrice) creando un Bookmark che chiameremo Show Matrix:
Ripetiamo il procedimento invertendo la visualizzazione degli oggetti grafici: rendiamo visibile Pie Chart e togliamo dalla visualizzazione Matrix, creando poi un Bookmark che fotografi questa situazione. Chiamiamo questo Bookmark come Show Pie Chart.

Infine, inseriamo due Button ai quali collegheremo i due Bookmark, in modo da cambiare la visualizzazione dei due oggetti grafici a schermo semplicemente cliccando sopra questi pulsanti. Cliccando su Button, selezioniamo Blank: comparirà un pulsante. Per inserire del testo al suo interno, selezioniamolo, andiamo su Style, Text e inseriamo PIE CHART. Duplichiamo il pulsante e scriviamo MATRIX.

Adesso abbiamo i due pulsanti che ci fare lo switch tra i due oggetti grafici: selezioniamo il Button PIE CHART, spuntiamo Actions e nella casella Type inseriamo Bookmark mentre nella casella Bookmark inseriamo Show Pie Chart.
Facciamo lo stesso per il Button MATRIX, selezionando però il Bookmark Show Matrix.

Adesso è possibile scorrere tra la visualizzazione del Pie Chart e dell’oggetto Matrix semplicemente cliccando due pulsanti!










