In questo articolo vedremo alcune nuove impostazioni di formattazione per i nostri grafici a colonne e a barre, nonché per le etichette dei dati. Credo che queste nuove opzioni di formattazione migliorino la vostra capacità di visualizzare i dati in modo efficace e potenzino le tue capacità di analisi e narrazione all’interno di Power BI.
Altre opzioni di stile per i grafici a colonne e a barre
per una migliore dimostrazione di queste funzionalità ho utilizzato “Sample superstore” per creare un semplice grafico a barre e un grafico a nastro in PBI. inserendo “Segments” nell’asse X, “Sum of Sales” nell’asse Y e “Categories” nelle legende.
Quindi, per i nostri grafici a colonne o a barre, se andiamo alla sezione “Columns” o “Bars” del riquadro di formattazione, ora abbiamo una nuova opzione di “Transparency”, che ci consente di applicare trasparenza ai colori delle barre. E questo si abbina molto bene alle nostre impostazioni dei bordi, che ci permettono di scegliere un colore specifico o di abbinare il colore delle barre stesse e di controllare la trasparenza e la larghezza dei bordi.
Quindi, per i nostri grafici a colonne o a barre, se andiamo alla sezione “Columns” o “Bars” del riquadro di formattazione, ora abbiamo una nuova opzione di “Transparency”, che ci consente di applicare trasparenza ai colori delle barre. E questo si abbina molto bene alle nostre impostazioni dei bordi, che ci permettono di scegliere un colore specifico o di abbinare il colore delle barre stesse e di controllare la trasparenza e la larghezza dei bordi.
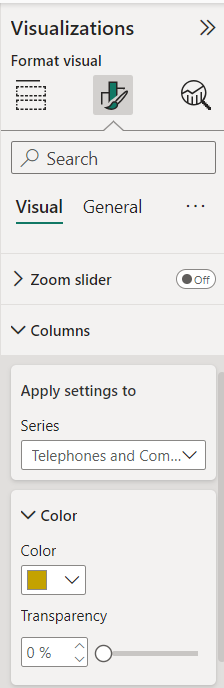
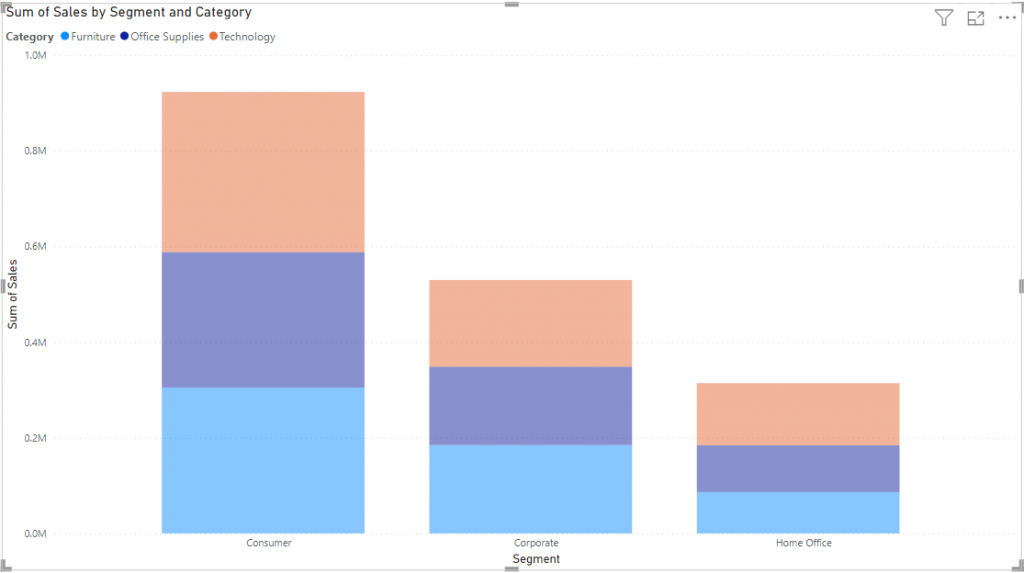
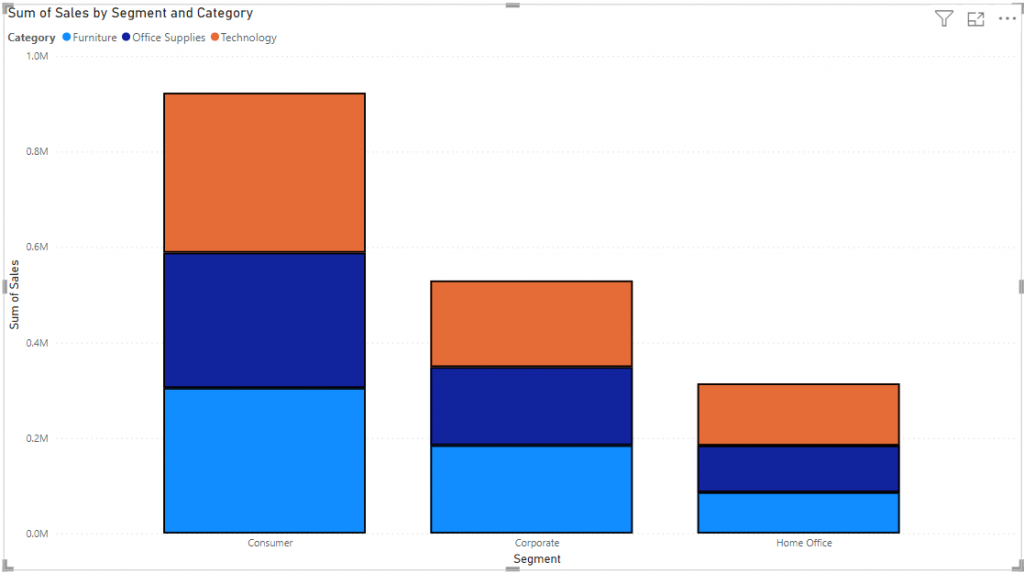
E naturalmente, ogni volta che hai una legenda sul tuo grafico, saremo in grado di applicare queste impostazioni sia a tutte le colonne contemporaneamente, sia di selezionare una specifica e cambiare le impostazioni solo per quella serie specifica.
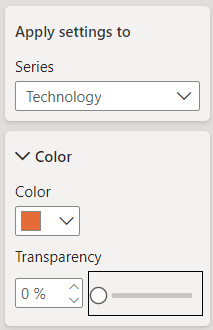
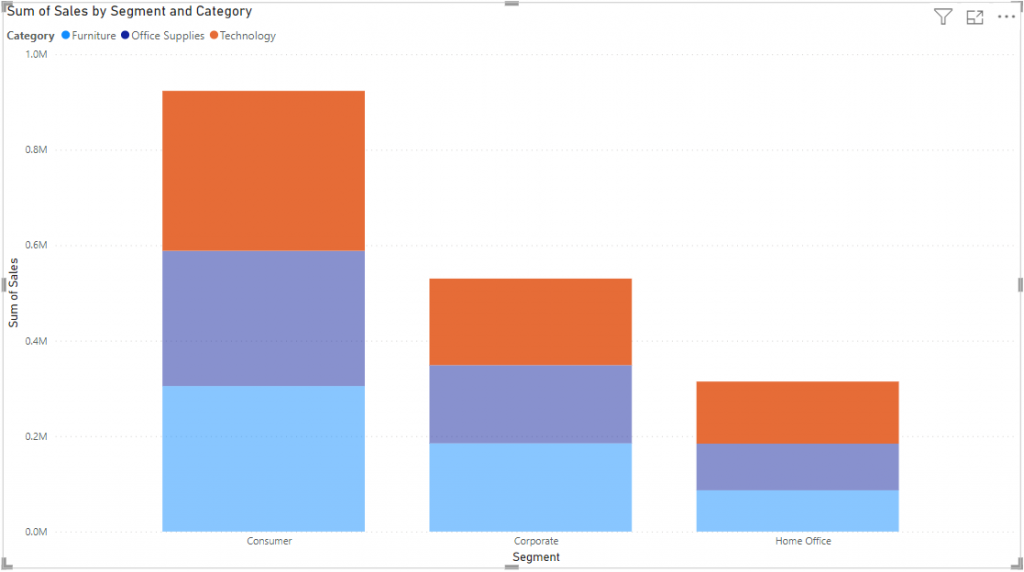
Anche la scheda di spaziatura è stata aggiornata con ancora più opzioni e è stata rinominata in “layout” per riflettere in modo più accurato tutte le ultime aggiunte. Dal pannello mostrato nella foto, potremo scegliere di ordinare le barre all’interno di una determinata serie anziché ordinarle in modo alfabetico, per ordinarle invece in base al valore. E indipendentemente dall’ordinamento per valore o in ordine alfabetico, potrai anche scegliere di invertire l’ordine commutando il pulsante di attivazione. E per lo “Stacked bar chart”, abbiamo addirittura più opzioni in questa scheda di layout rispetto al normale grafico a barre.
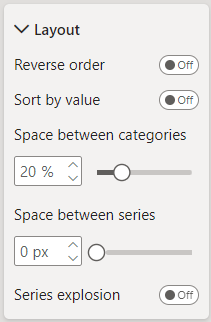
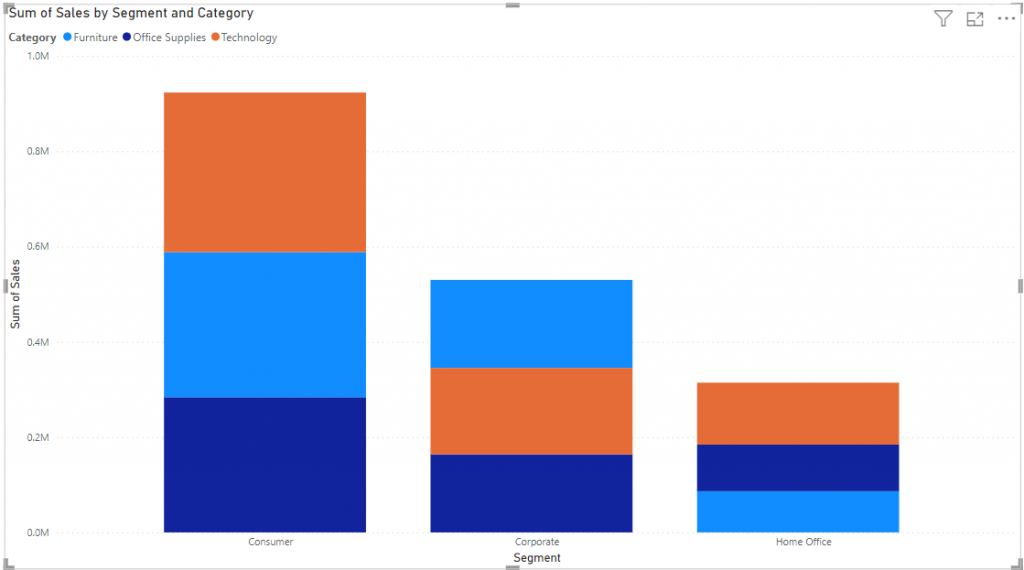
Possiamo ora aggiungere spazi tra i valori delle nostre serie, come mostrato nella foto.
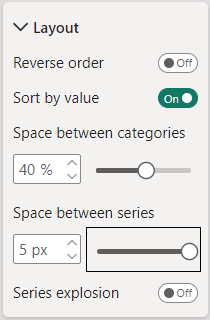
E puoi vedere che lo spazio che stiamo aggiungendo qui è effettivamente quasi come se stesse “mangiando” lo spazio delle singole caselle della colonna sovrapposta, il che significa che possiamo lasciare l’asse y qui visibile perché l’altezza complessiva delle barre viene mantenuta. Ma se preferiamo mantenere le dimensioni dei singoli blocchi della colonna, possiamo scegliere anche l’opzione “Series explosion”. e questo aggiungerà comunque spazi tra le serie, ma li aggiungerà come spaziatura aggiuntiva tra ciascun blocco invece di prendere spazio dalle caselle. significa che ora i blocchi stessi mantengono dimensioni coerenti, ma si perde l’asse y perché non è più una rappresentazione accurata dei valori dei dati a causa del “Extra Padding” che viene aggiunto.
Vedremo anche che queste stesse tipologie di impostazioni sono supportate ora anche nel nostro “Ribbon Chart”. Quindi ciò include tutte le impostazioni che abbiamo visto in precedenza, compresa la capacità di layout in modo che tu abbia ora il controllo se desideri che lo spazio tra le serie mantenga l’altezza complessiva o mantenga le dimensioni dei singoli blocchi all’interno delle colonne. Assicurati di provare tutte queste nuove opzioni di colore e layout nei tuoi grafici a colonne e a barre per diventare più familiare con queste nuove funzionalità.
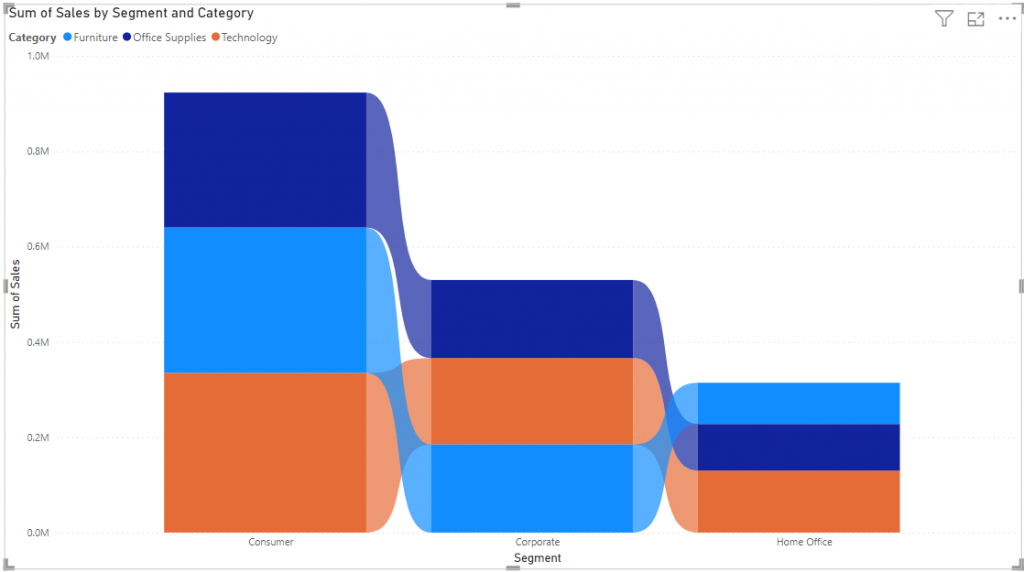
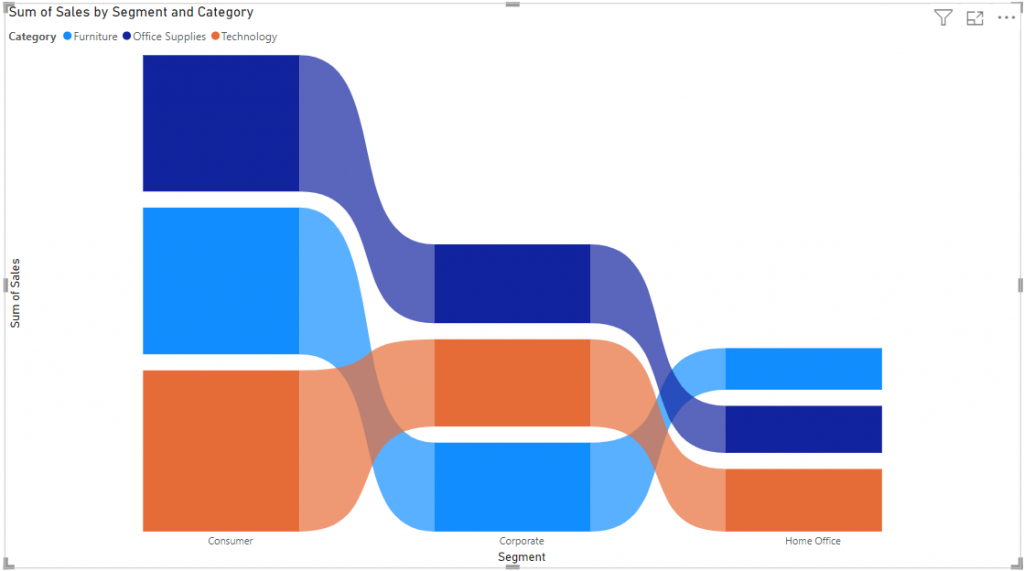
Personalizzazione estesa per le etichette dati
Anche le etichette dei dati stanno ottenendo più opzioni con l’ultimo aggiornamento. Ora saremo in grado di vedere e sostituire i valori predefiniti delle etichette dei dati e aggiungere facilmente metriche aggiuntive. Se andiamo nella sezione “Data Labels” del riquadro di formattazione e apriamo la scheda “Values”, vedremo ora che possiamo vedere attivamente quale campo viene utilizzato nella mia etichetta dei dati. In questo caso, “Sum of Sales”, e possiamo cambiarlo facilmente con qualsiasi altro campo che desideriamo.
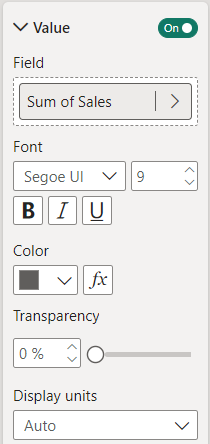
Ma non è tutto. Possiamo anche, ad esempio, scegliere di attivare la scheda del titolo all’interno delle nostre etichette dei dati, e vedrai ora che il campo utilizzato nella legenda viene visualizzato nelle nostre etichette dei dati. Il che significa che se volessimo, ad esempio, disattivare la legenda, potremmo farlo. E naturalmente, possiamo formattare il testo utilizzato all’interno di questa sezione del titolo, cambiando i caratteri, i colori, la trasparenza, ecc. E proprio come con la scheda dei valori, possiamo anche personalizzarla.
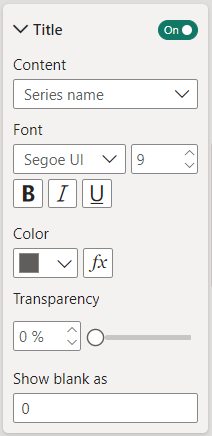
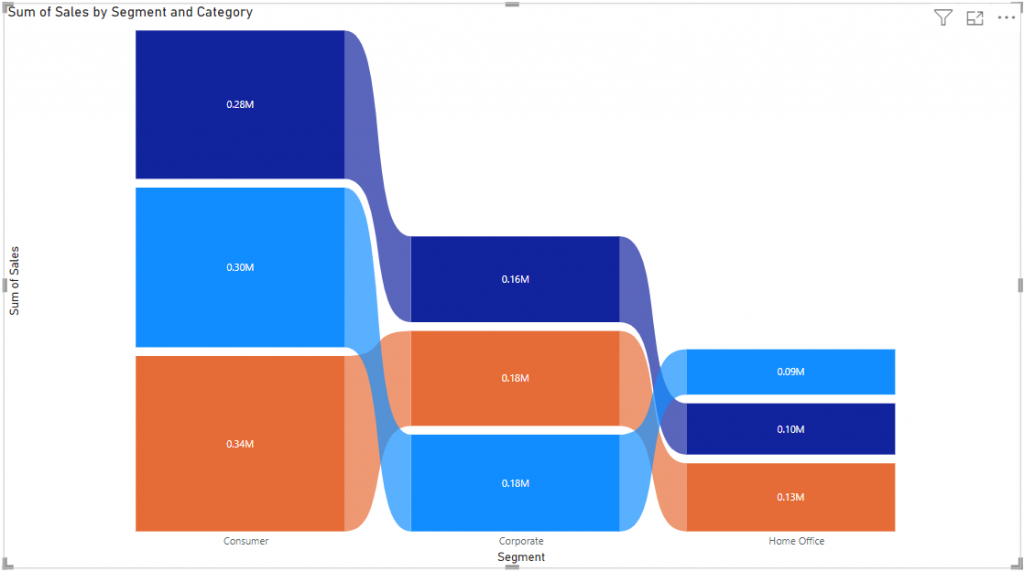
Quindi, se non volessimo che fosse effettivamente l’etichetta della serie, potremmo scegliere di aggiungere qualche altro dato come titolo delle mie etichette dei dati. E possiamo persino aggiungere una metrica secondaria utilizzando questa scheda dei dettagli, che ci consente di selezionare qualsiasi campo che vogliamo utilizzare come secondo valore nelle nostre etichette dei dati. E ancora una volta, abbiamo tutti i controlli di formattazione che vorremmo per il valore secondario, potendo controllare i colori, i caratteri, le unità di visualizzazione, cose del genere.
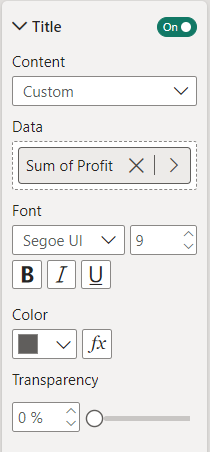
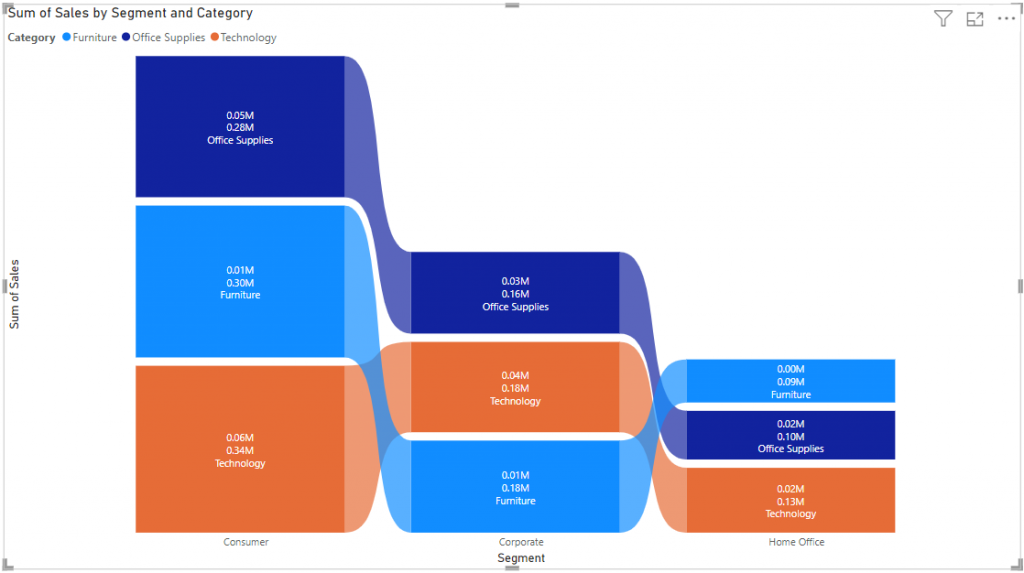
Quindi, con queste nuove opzioni nelle schede dei valori, del titolo e dei dettagli per le tue etichette dei dati, puoi davvero migliorare il livello di densità dei dati che mostri nei tuoi grafici. Vedrai queste nuove opzioni nei tuoi grafici a colonne, a barre, a linee e a nastri.










