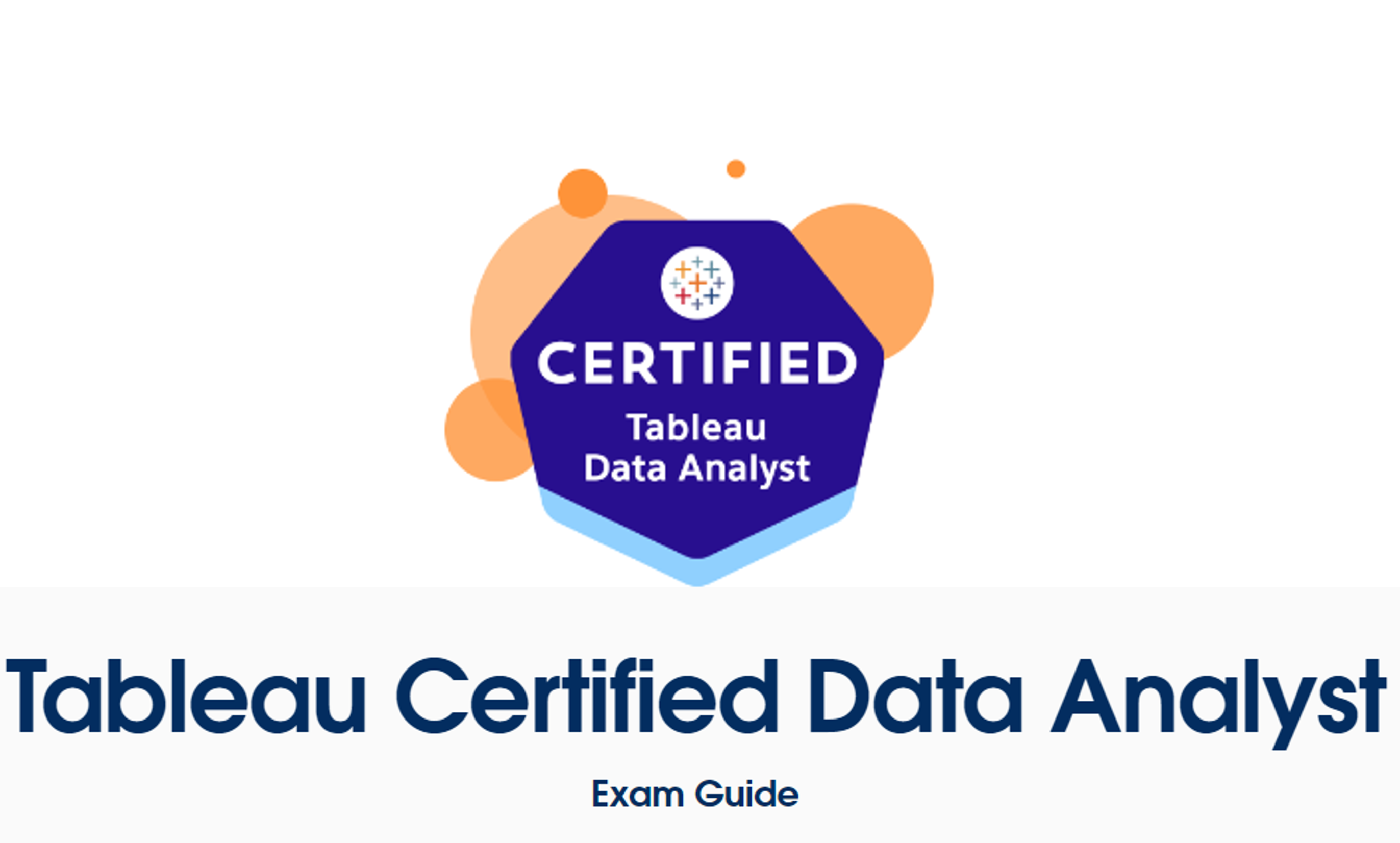A un certo punto della vostra carriera in The Information Lab vi capiterà di dover conseguire l’esame per l’ottenimento della certificazione di Tableau Data Analyst per la prima volta o per il rinnovo della certificazione ogni 2 anni.
Introduzione
Per lo svolgimento dell’esame, Tableau si appoggia a Pearson, una multinazionale di editoria e servizi educativi, offrendo la possibilità di svolgere l’esame in remoto tramite Pearson VUE’s una online proctored solution, oppure in presenza in un Test Center.
Quando arriverà il momento di decidere dove voler fare l’esame e stai valutando di silenziare le mura di casa perché i tuoi vicini stanno facendo di nuovo lavori di ristrutturazione con trapani e martelli, oppure sei cosciente che la tua connessione è stabile come un castello di carte su una lavatrice in centrifuga, non ti preoccupare!
Svolgere l’esame in presenza non è un’esperienza traumatica, in questo articolo racconterò la mia esperienza in un Test Center.
Prenotazione dell’Esame
Di seguito un breve tutorial su come prenotare l’esame e qualche consiglio su come scegliere il test center.
- Dal sito ufficiale di Tableau per poter prenotare l’esame sarà necessario cliccare su ‘scegliere la data dell’esame’.
- Dopo aver fatto l’accesso con le credenziali aziendali di Tableau, verrai reindirizzato su un portale in cui poter schedulare l’esame nella sezione Schedule My Exam. In fondo alla sezione facendo click su Go to Pearson si aprirà la pagina di Pearson per poter effettuare la schedulazione dell’esame.
- A questo punto cliccare su ‘View exams‘ e quindi scegliere che tipo di certificazione che vuoi conseguire
- Questo è il momento decisivo in cui farai la tua scelta: Vuoi svolgere l’esame in presenza in un test center o da remoto?
Da questo momento in poi basterà seguire le indicazioni date dal sito per poter prenotare l’esame. Dopo aver scelto la lingua con cui fare l’esame e aver inserito i propri dati personali, si aprirà una finestra dove potrai inserire la città che preferisci. Il software evidenzierà i Test Center più vicini alla città inserita. Il test center di Milano più vicino al nostro ufficio è quello in zona della stazione centrale. Io per comodità ne ho scelto uno vicino casa.
Consiglio di fare una prova inserendo la tua città di domicilio, ci sono molti più test center di quelli che mi immaginavo, infatti io ne ho trovato uno anche a Busto Arsizio ( Dove poi ho svolto l’esame).
Come organizzarsi per affrontare l’esame in un Test Center
Una volta deciso il giorno, l’ora e il Test Center ti verranno date delle informazioni generali su come organizzarsi per affrontare l’esame in un Test Center.
Mentre nelle istruzioni date ai colleghi che lo hanno eseguito da remoto, ci sono indicazioni specifiche sulla prova della connessione e con quanto anticipo avrebbero dovuto collegarsi prima dell’esame, non ci sono informazioni su come organizzarsi per l’esame in un Test Center. Non ti preoccupare! Ti dirò la mia esperienza e qualche consiglio.
Il giorno dell’esame sono arrivata al test center con 45 minuti di anticipo, pensando dovessi fare anche io mezz’ora di testing della postazione e del computer, ma non è servito. Infatti, una volta arrivata mi hanno fatto compilare e firmare dei fogli di presa visione della regolamentazione del test, quelle già accettate durante la prenotazione dell’esame, e una firma sul foglio che attesta l’orario di entrata e di uscita. I dati vengono controllati con un documento di identità senza la quale non sarete ammessi all’esame.
Mi è stato chiesto di riporre tutti i miei oggetti personali all’interno di un armadietto custodito, in quanto non è ammesso portare nulla in postazione. ATTENZIONE bevete ora o mai più, non è concessa nemmeno l’acqua sulla scrivania. Prima di raggiungere la postazione ho dovuto fare la foto di riconoscimento, che sarà quella che Pearson allegherà alla certificazione ufficiale di Tableau, non fatevi tradire dall’agitazione e provate a sorridere!
Questo è un buon momento anche per andare alla toilette, perché una volta raggiunta la postazione e fatto partire il programma dell’esame non potrai più alzarti fino alla fine dell’esame, pena l’annullamento dell’esame.
Nel mio caso ogni postazione era ben separata da quella accanto e ognuna era videosorvegliata con una telecamera da cui il personale poteva controllare quello che facevo e con cui io avrei potuto comunicare a gesti con il personale nel momento in cui avessi avuto qualche problema.
Nel complesso la mia postazione era idonea per lo svolgimento dell’esame, la qualità di monitor e connessione penso dipenda dagli standard del Test Center.
Struttura dell’Esame
In questa pagina ufficiale di Tableau ci sono altre informazioni fondamentali, ma soprattutto gli argomenti presi in esame e la percentuale con cui verranno valutati (in fondo alla pagina).
Prima dell’esame effettivo ci sono 5 minuti di simulazione, un tutorial in cui potrai visualizzare tutti i tipi di domande che ti verranno fatte e come rispondere nella maniera corretta. Infatti, non saranno solo domande a risposta multipla in cui dovrai selezionare la risposta giusta o le risposte giuste, ma ci sono anche esercizi in cui devi selezionare la parte corretta della schermata di Tableau per cambiare il tipo di configurazione richiesta dall’esercizio. Un altro tipo di domanda è il completamento della formula di un campo calcolato, in cui sarà sufficiente trascinare l’operazione o il campo corretto nella mascherina corrispondente. Leggendo attentamente il tutorial e la spiegazione non avrai nessun tipo di problema a rispondere alle domande.
Il mio esame era composto da un totale di 56 domande:
- 22 domande nella prima parte dell’esame
- 10 esercizi di hands-on su macchina virtuale
- altre 26 domande nella terza parte.
Tempo a disposizione per l’esame 115 minuti (+5 minuti del tutorial e + 3 minuti per rivedere l’NDA ‘Non-disclosure Agreement’ )
Gli esercizi hands-on sono abbastanza semplici, non ti porteranno via troppo tempo, quindi assicurati di prenderti il giusto tempo per la prima parte di domande, revisionale bene e poi passa al modulo successivo, perché una volta data la conferma non potrai più tornare indietro per ricontrollare le risposte. Lo stesso vale per la revisione degli esercizi hands-on prima di passare alla terza sezione dell’esame.
Nelle classiche domande con risposta multipla verrà specificato tra parentesi alla fine della domanda quante sono le riposte corrette da segnare. Prestate attenzione a questa indicazione, perché se date una sola risposta, la risposta verrà considerata errata perché incompleta, anche se l’opzione selezionata era corretta.
Altri consigli ovvi e non richiesti
- Studiare
- Leggere bene le domande
- Capire le domande
- Leggere le riposte
- Capire le riposte
- Selezionare la risposta corretta
- Non farti prendere dal panico
- Non avere fretta, hai tutto il tempo che ti serve!
PRO TIP. Ho avuto anche io come i miei colleghi da remoto alcuni problemi a causa della risoluzione del monitor, in quanto durante la parte hands-on dell’esame la maschera della configurazione delle action non era visibile nella sua interezza. Non preoccuparti! Il piccolo trucchetto che ci è stato consigliato è di schiacciare il tasto tab della tastiera per scorrere manualmente le sezioni della schermata. Una volta raggiunto l’ultima sezione disponibile, schiacciare altre due volte il tasto tab per poter arrivare al bottone di OK e completare la configurazione della action premendo il tasto di invio sulla tastiera.