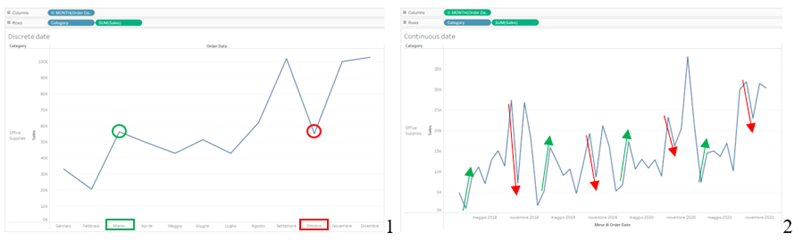Quando connettiamo i nostri dati a Tableau, tutte le voci del nostro data base vengono automaticamente suddivise in dimensioni e misure.
Possiamo vedere questa suddivisione nella colonna di sinistra del foglio di lavoro.
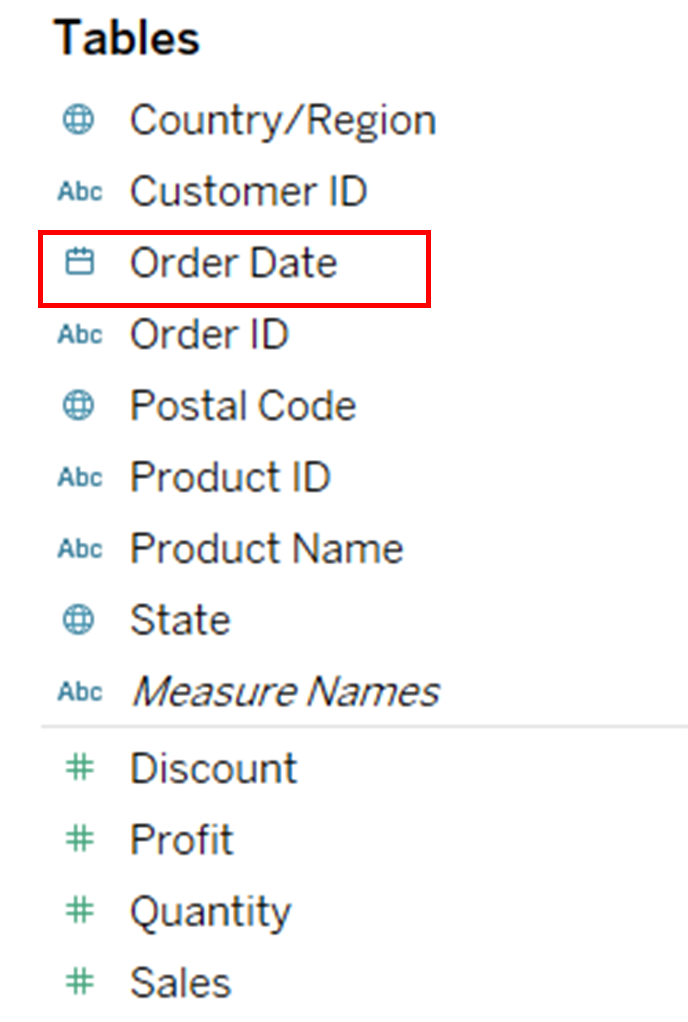
In alto troviamo le dimensioni (blu), i valori qualitativi, quei campi della tabella che fungono da etichette. In basso invece troviamo le misure (verde), i valori quantitativi, i numeri veri e propri e che possono essere aggregati.
Questa distinzione può essere applicata anche alle date (Order Date nella figura 1), portando ad avere visualizzazioni molto diverse. Nel caso delle date però, il colore blu indica date discrete mentre il colore verde le date continue.
In automatico Tableau classifica le date come discrete e, anche quando trascinate all’interno del foglio di lavoro, restano tali (Figura 2).

Anche in questo caso Tableau ci propone automaticamente un punto di partenza: l’anno.
Se guardiamo a sinistra troviamo un segno +, questo sta ad indicare che abbiamo a che fare con una gerarchia. Cliccandoci sopra possiamo esplorare gli altri livelli (Figura 3).

Non è però obbligatorio seguire l’ordine prestabilito. Infatti, tutte queste pillole possono poi essere spostate (o eliminate) a nostro piacimento, a seconda di quello che vogliamo mostrare all’interno del nostro grafico.
È possibile passare da discreto a continuo in due modi (Figura 4):
1. Selezionare Order Date con il tasto destro del mouse e trascinarlo nel campo di interesse. Quando rilasciato si aprirà questa finestra.
2. Posizionare Order Date nel campo che ci interessa, cliccare con il tasto destro del mouse e selezionare dal menu a tendina.
In entrambi i casi troveremo le date discrete in alto e quelle continue in basso.
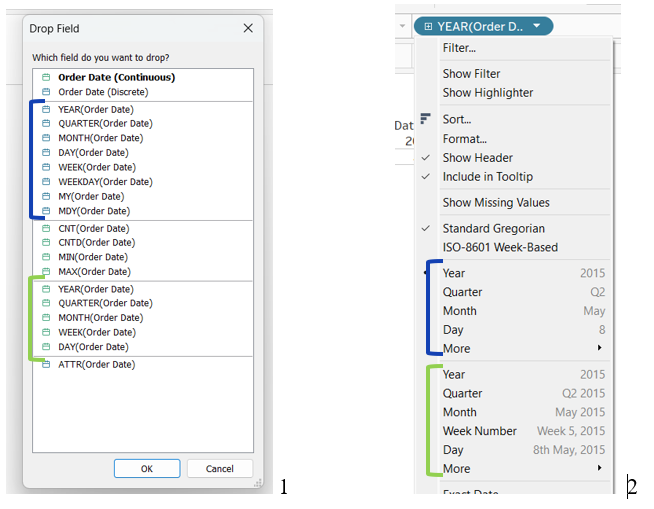
Passare da discreto a continuo ci permetterà di avere risultati molto diversi. La scelta di uno o dell’altro dipende da cosa vogliamo analizzare.
Esempio: vogliamo analizzare l’andamento delle vendite di articoli per l’ufficio dal 2018 al 2021.
Se prendiamo come riferimento l’anno non esiste alcuna differenza ed entrambi i grafici mostrano lo stesso andamento crescente (Figura 5).
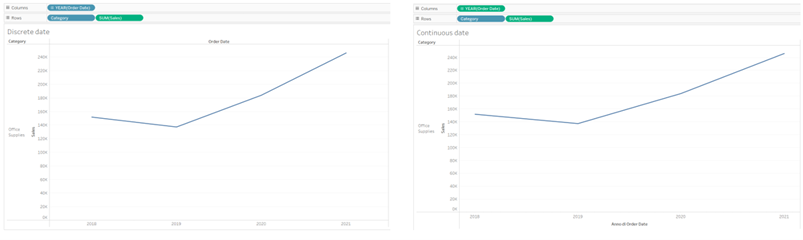
Diverso è invece quando si scende ai livelli inferiori della gerarchia. Infatti, se prendiamo come riferimento il mese, il risultato è differente (Figura 6). Perché?
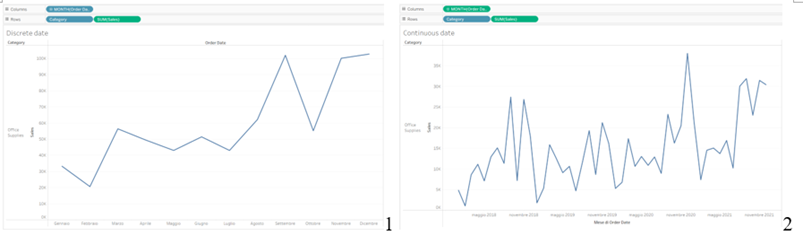
Nel primo caso gli stessi mesi dei quattro anni presi in considerazione sono raggruppati in un singolo punto. Nel secondo caso, invece, ogni mese da gennaio 2018 a dicembre 2021 è inserito all’interno del grafico.
Nel nostro esempio notiamo come le vendite siano aumentate tra febbraio e marzo, possiamo quindi presumere che in tutti e quattro gli anni ci sia stato un aumento. Allo stesso modo, notiamo come tra settembre e ottobre le vendite siano diminuite.
Se andiamo a controllare nel secondo grafico, notiamo che effettivamente è davvero così: ogni anno le vendite sono aumentate a marzo ma diminuite ad ottobre.
Di conseguenza, nel primo caso sarà più facile capire trend/tendenze e stagionalità; Il secondo ci permette invece di vedere più nel dettaglio l’andamento delle vendite nel tempo.