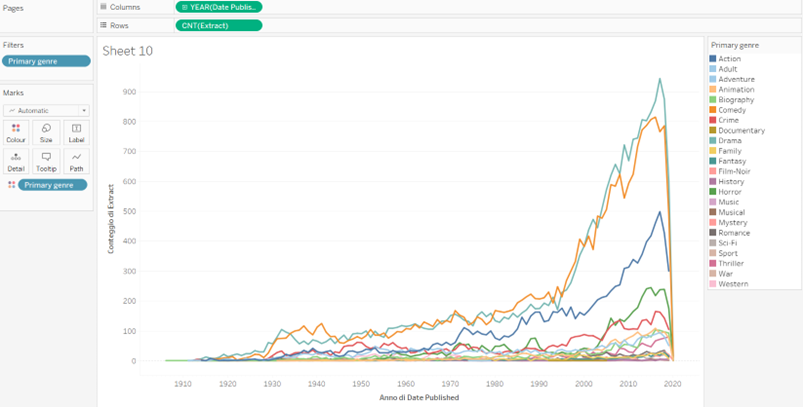I parametri sono utilizzati per dare maggiori libertà di visualizzazione dei dati all’utilizzatore finale, in modo da rendere le dashboard create più interattive.
Esempio: faremo una lista top 5, che però, grazie alla funzionalità dei parametri, non sarà una lista fissa, ma l’utilizzatore finale potrà decidere quanti poterne visualizzare, a seconda di come andremo ad impostare il parametro.
Per fare ciò sono necessari tre passaggi.
Utilizziamo il dataset IMDb movies.
Per prima cosa generiamo un grafico per visualizzare i principali generi di film in modo temporale, come in figura.
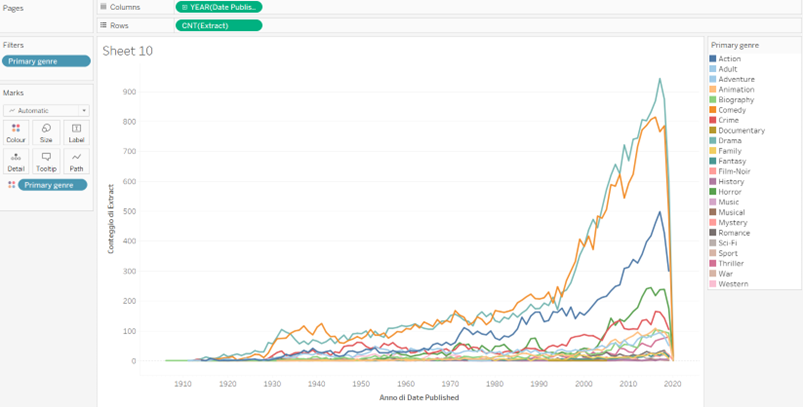
Primo step: creare il parametro
Sulla sinistra della schermata clicchiamo sulla freccia accanto alla barra di ricerca e selezioniamo create parameter.
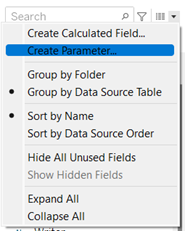
In questo modo si aprirà un pop up, da cui possiamo creare il nostro parametro.
La prima opzione è modificare il nome. Rinominiamo il nostro parametro come Top N Movies.
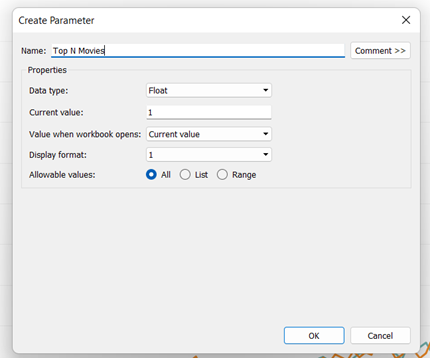
Possiamo quindi vedere che sono presenti varie proprietà che è possibile modificare.
Prima di tutto il data type, da scegliere in base ai dati che abbiamo. In questo esempio ho selezionato integer (numeri interi).
Abbiamo poi il current value, in cui ho selezionato 5, che, grazie all’opzione sotto, value when workbook opens, dove ho selezionato current value, sarà il numero che verrà visualizzato all’apertura del workbook.
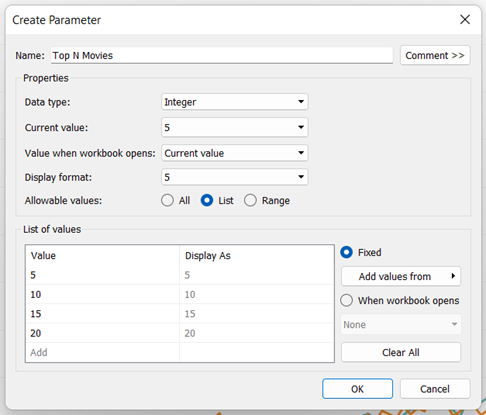
La modifica che l’utente finale potrà fare la decidiamo adesso, grazie all’opzione allowable values, dove possiamo come prima opzione scegliere all, che renderà possibile la scelta di tutti i possibili valori.
Se non vogliamo dare così tanta libertà, ma guidare l’utente nella visualizzazione, possiamo scegliere una delle altre due opzioni.
La seconda opzione presente è list, nella quale possiamo inserire manualmente i valori che potranno essere visualizzati e dove è anche possibile cambiare il loro nome, nella colonna accanto a ciascun valore in display as.
Nel nostro esempio non è necessario cambiare il nome, dato che ciò che vogliamo far visualizzare dall’utente finale sono proprio i numeri.
Infine, è possibile selezionare range, che permette di impostare un range di valori che l’utente potrà visualizzare.
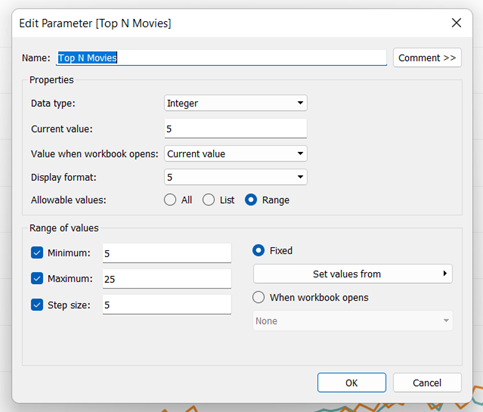
In questo caso possiamo decidere di settare un minimo, un massimo e la grandezza degli step che potranno essere selezionati.
Una volta deciso come creare il parametro possiamo selezionare OK e questo verrà generato.
Il parametro appena generato sarà visibile sulla colonna di sinistra, sotto Table, in una seziona apposita che Tableau chiamerà Parameters.
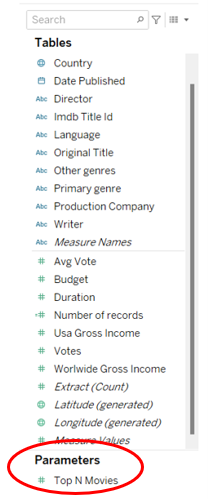
Secondo step: mostrare il parametro
Appena generato, il parametro non sarà visualizzato da nessuna parte, questo richiede uno step aggiuntivo. Clicchiamo quindi col tasto destro sul nostro parametro e selezioniamo l’opzione show parameter, come mostrato nell’immagine seguente.
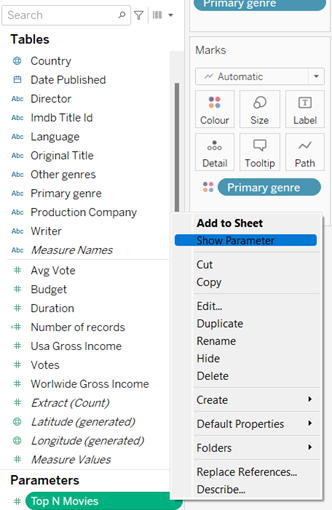
Così facendo il nostro parametro apparirà nella parte destra dello schermo, tra i filtri, con il valore che avevamo deciso inizialmente.
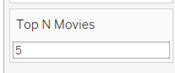
Terzo step: utilizzare il parametro
Abbiamo creato il parametro, lo abbiamo visualizzato, ma ancora non può essere utilizzato. Per far sì che cambiando il valore del parametro cambi anche il grafico dobbiamo usarlo da qualche parte.
In questo caso vogliamo poter visualizzare i generi più visti dal pubblico. Modifichiamo quindi Primary genres tra i filtri.
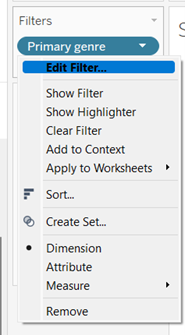
Quindi si aprirà un altro pop up, in cui possiamo modificare il nostro filtro in modo da mostrare il parametro nel modo in cui vogliamo, in questo caso vogliamo mostrare i principali generi visualizzati negli anni.
Selezioniamo la casella Top e poi spuntiamo By field, impostando top e il nostro parametro, Top N Movies.
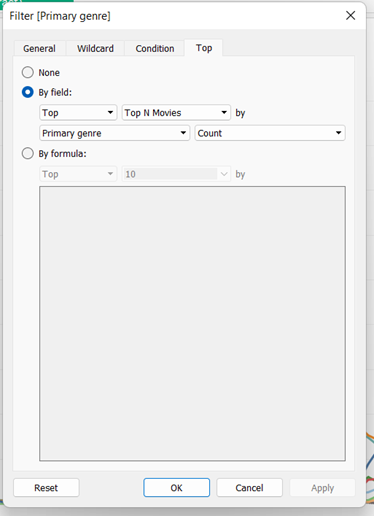
Ulteriori modifiche
Possiamo decidere, nel caso in cui abbiamo inserito un range di valori con un minimo, un massimo e uno step size, se visualizzarlo come slider o come type in.
Se vogliamo far sì che l’utente utilizzi lo slider clicchiamo sulla freccia nella casella a destra del parametro e selezioniamo slider.
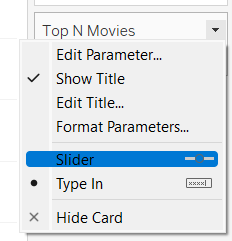
Questo sarà il risultato
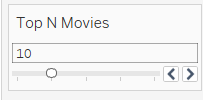
Come far cambiare i titoli in modo automatico
Possiamo far cambiare il titolo del nostro grafico a seconda della selezione che l’utente farà sul parametro da noi generato.
Cliccando due volte sul Titolo del foglio potremo modificarlo. Così facendo si aprirà un pop up.
È possibile scrivere il titolo e l’opzione in alto a destra, Insert, ci permetterà di inserire il parametro generato. In questo modo il titolo cambierà il numero in base alla selezione dell’utente.
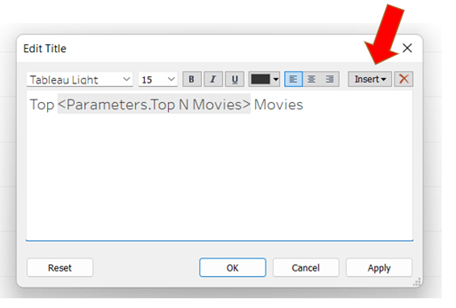


WORKFLOW DA RICORDARE
I step: Creare il parametro
II step: Mostrare il parametro
III step: Utilizzare il parametro
Questo è tutto, spero che l’articolo vi sia stato utile e grazie per la lettura!