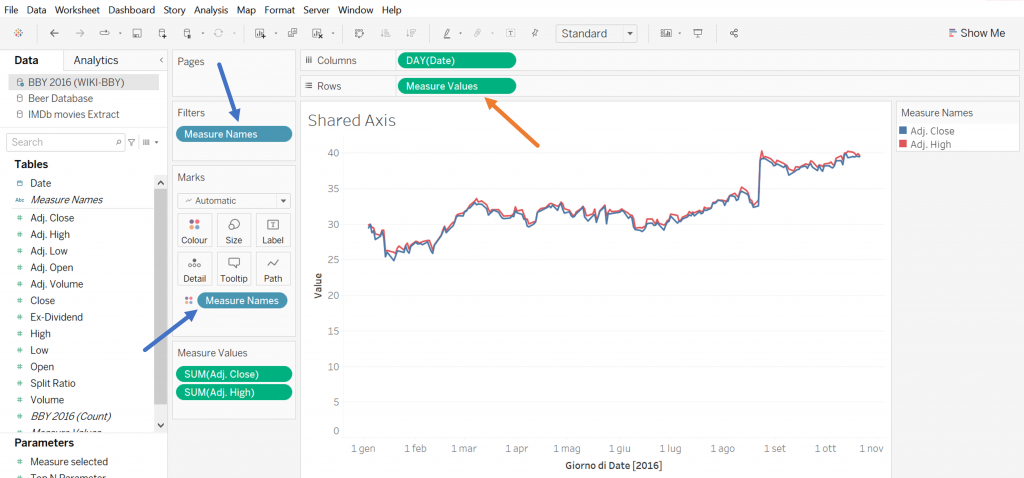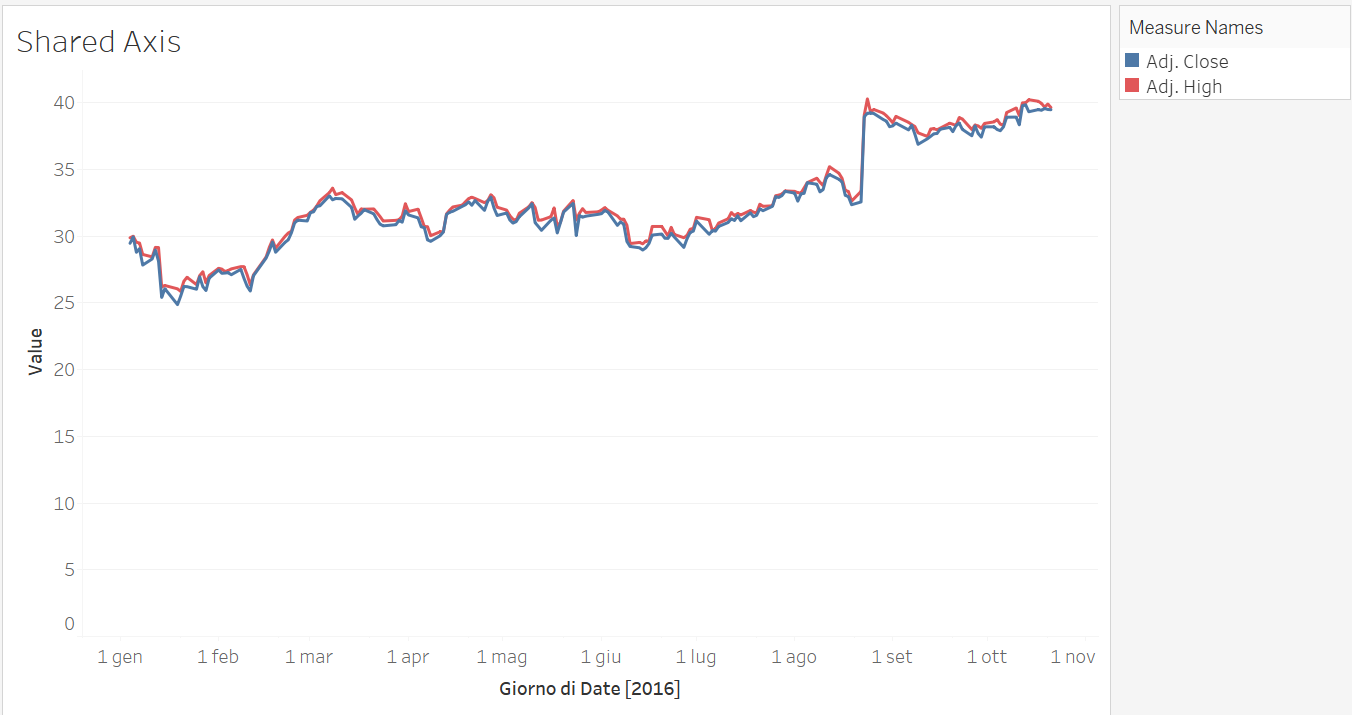Due o più misure possono condividere lo stesso asse? Certo, utilizzando lo shared axis è possibile visualizzare tutti i grafici in un singolo riquadro.
Si tratta di una caratteristica molto utile quando si ha a che fare con misure che presentano valori simili, in termini di scala e unità. D’altra parte, non conviene utilizzare lo shared axis con misure che presentano valori molto differenti. Consideriamo ad esempio la misura A, che contiene valori dell’ordine delle decine, e la misura B, che contiene valori dell’ordine dei milioni o delle centinaia di migliaia. Lo shared axis presenterebbe un asse molto sbilanciato dalla misura con i valori maggiori, la misura B. Di conseguenza si otterrebbe un grafico dettagliato per la misura B ma quasi totalmente piatto per la misura A.
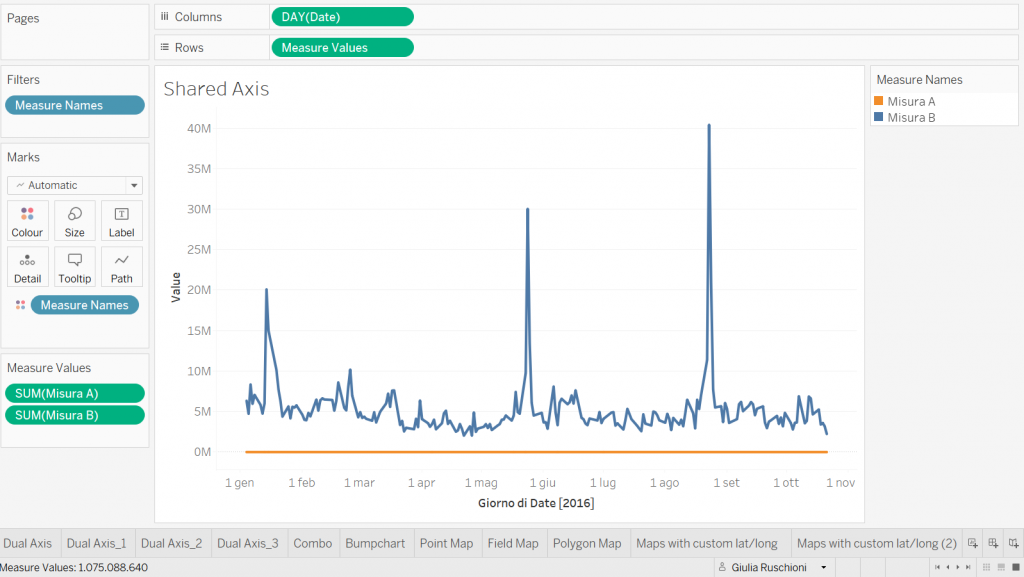
COME USARE LO SHARED AXIS IN TABLEAU:
- Trascinare la dimensione da aggiungere sulle colonne (o sulle righe) e la prima misura di cui si vuole visualizzare il trend sull’altro asse.
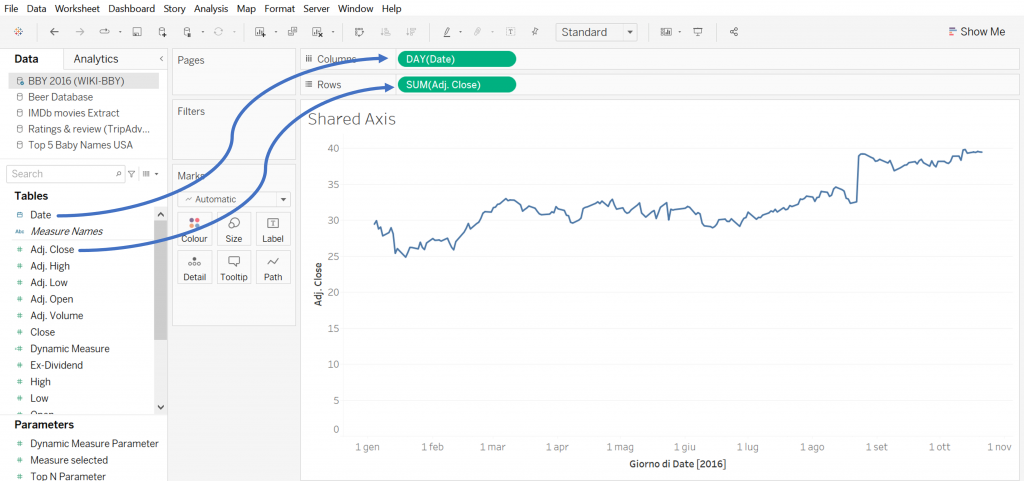
- Trascinare la seconda misura su un asse esistente. Apparirà l’icona di un doppio righello sull’asse. A questo punto lasciare la misura sull’asse.
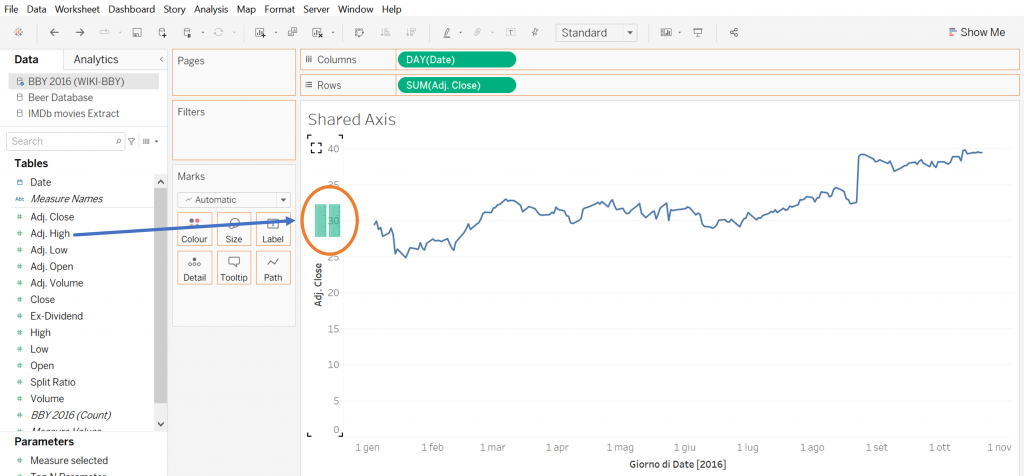
- Le due misure appariranno in un singolo riquadro con un singolo asse in condivisione.
Unendo le due misure sono stati utilizzati i campi Measure Values e Measure Names, ovvero campi generati che contengono, rispettivamente, tutti i valori e tutti i nomi delle misure contenute nel data source.
Il campo Measure Values è stato utilizzato per creare lo Shared Axis, mentre il campo Measure Names viene aggiunto in automatico nel pannello Marks al COLORE. In questo modo, viene disegnata una linea per ciascuna misura. Il campo Measure Names viene aggiunto automaticamente anche ai filtri, in modo da utilizzare soltanto le misure che si vogliono unire.