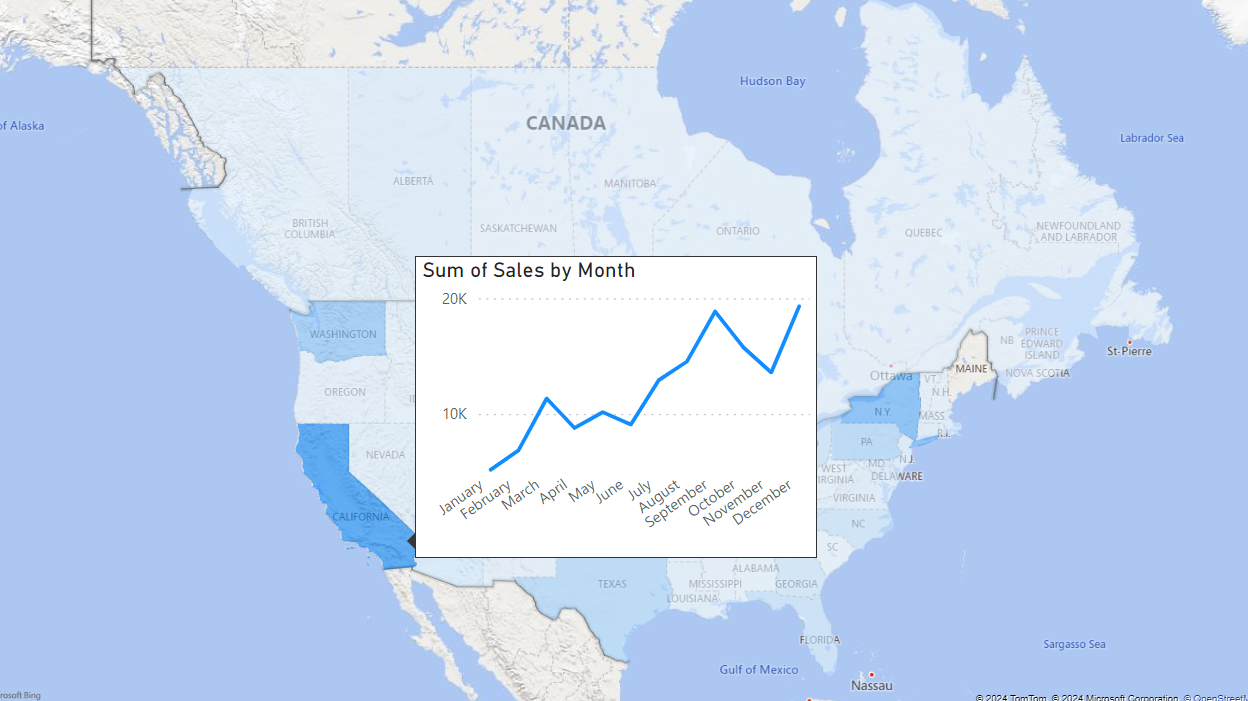La viz-in-tooltip è una comoda tecnica di visualizzazione che aggiunge interattività ai report migliorandone al contempo l’efficienza spaziale. Il principio fondamentale della funzionalità è quello di incorporare visualizzazioni aggiuntive all’interno di un tooltip, fornendo così informazioni supplementari senza appesantire il dashboard principale.
Come implementare una viz-in-tooltip
Immaginiamo uno scenario semplice, basato sul nostro immancabile Sample Superstore.
Il nostro primo grafico è una mappa contenente informazioni sul totale delle vendite per ogni stato:
Il secondo è una line chart, che ci consente di osservare il trend annuale di queste vendite:
Quello che ci interessa è vedere l’andamento di questo trend per ogni singolo stato presente nel nostro dataset. Questo si potrebbe ottenere con la semplice applicazione di un filtro dalla mappa (occupando però spazio nel report), o con un drill-through ad una pagina successiva (che costa tempo al nostro user finale). Ne vale la pena, per un line chart così semplice?
Decidiamo di no e procediamo con la nostra viz-in-tooltip.
Step 1: Abilitare la funzione Tooltip
Selezioniamo la visualizzazione primaria e andiamo al pannello “Format visual”. La funzione “Tooltips” dovrebbe essere già attivata di default, ma in caso non lo sia mettiamo lo slider su On.
Selezioniamo poi in “Options”, “Type”: Report Page. A questo punto il nostro tooltip è pronto a contenere un report secondario.
Step 2: Configurare la Viz-in-Tooltip
Passiamo ora al report contenente il nostro secondo grafico. In “Format page”, apriamo “Page information” e abilitiamo “Allow use as tooltip”.
Assicuriamoci che il report contenga solo tutto quello che vogliamo sia visibile nel tooltip, e andiamo poi a modificare la dimensione della pagina su “Canvas settings”.
Impostare “Type”: Tooltip ridimensionerà il nostro report ad una taglia adatta al suo utilizzo come tooltip. Non è tuttavia un passaggio necessario, e se preferiamo avere una dimensione diversa possiamo impostare liberamente altezza e larghezza in pixel selezionando invece “Type”: Custom.
Step 3: Connettere la Viz-in-Tooltip alla visualizzazione primaria
Dopo aver riadattato il grafico alla nuova dimensione del report, torniamo alla nostra visualizzazione primaria. Tornando su “Tooltips”, “Options”, dovrebbe ora essere disponibile una nuova opzione per “Page” con il nome della nostra seconda pagina, pronta ad essere utilizzata come tooltip.
Ed eccoci al risultato finale:
Le applicazioni pratiche della viz-in-tooltip non si limitano a risparmiare spazio per slicer e legende: questo strumento estremamente versatile può essere utilizzato per una moltitudine di scenari, dalla visualizzazione contemporanea di dati a diversi livelli di granularità, al confronto tra metriche o set di dati correlati.