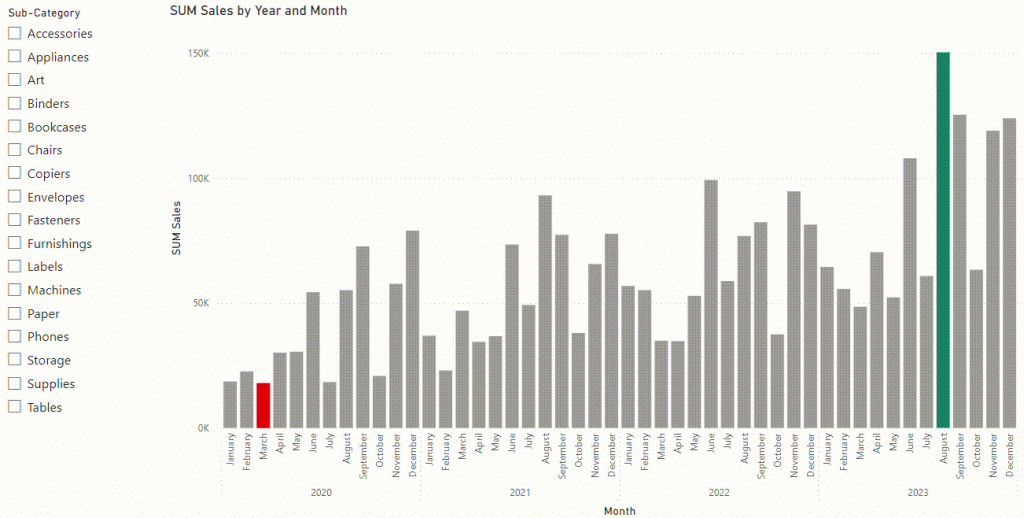La formattazione condizionale è uno strumento essenziale per migliorare la leggibilità e l’impatto visivo dei tuoi report e dashboard in Power BI. Attraverso regole personalizzate, puoi applicare colori diversi ai dati in base a condizioni specifiche. Questo ti consente di evidenziare informazioni cruciali, individuare tendenze o anomalie e rendere i tuoi report più accattivanti.
In questo articolo esploreremo le diverse tecniche di formattazione condizionale disponibili in Power BI con esempi pratici su come utilizzarle. Vedremo come colorare le celle in base ai valori, creare scale di colori per misure, aggiungere indicatori di performance e assegnare colori alle categorie.
Vedremo inoltre come utilizzando DAX si possano creare formule per cambiare dinamicamente i colori nelle nostre visuals.
In questo esempio apriamo una Tabella o una Matrice e selezioniamo la colonna a cui applicare la formattazione condizionale.
Come possiamo vedere in questo caso possiamo applicare la formattazione al Background, al colore del font, alle Data Bars (una volta attivato mostra una bar chart all’interno delle celle con i valori si Sum of Sales in questo caso), ecc.
Una volta selezionato ci troveremo una schermata che ci permette di scegliere che tipo di regola applicare alla nostra formattazione.
Come potete vedere possiamo scegliere una regola di gradiente e applicare una scala cromatica che segue una dimensione o una misura secondo il tipo di aggregazione scelto, personalizzando i colori di minimo e massimo.
In questo caso abbiamo scelto un gradiente blu che segue il valore di Sum of Sales.
Un altra opzione che abbiamo è quella di poter usare un IF-STATEMENT per dettare delle regole di colore
Ad esempio qui sopra abbiamo scelto tre colori per 3 diversi range di Sum of Sales.
Queste impostazioni qui sopra le possiamo applicare generalmente anche ad altri tipi di grafici: Linee, Barre, Torte, Scatter Plot, Area, ecc. accedendo alle impostazioni di formattazione delle nostre visuals.
Microsoft segue molto lo sviluppo di Power BI e introduce spesso nuove implementazioni tra cui la formattazione condizionale per diversi tipi di grafici che ancora non la supportano.
DAX
Una funzione interessante è quella di poter utilizzare formule DAX per personalizzare i colori; ciò rende i nostri report molto più smart e aggiunge dinamicità ai colori delle nostre visuals. Possiamo infatti applicare i nostri colori seguendo delle regole logiche avendo la possibilità di poterli riutilizzare in seguito senza dover reimpostare ogni volta i colori da zero.
In questo esempio vedremo come usando una formula DAX possiamo applicare un colore per il mese dell’ anno con il valore più alto e uno per quello piu basso di Sales.
-STEP 1
Creiamo una misura che sommi le Sales
Sum of SALES = SUM(Orders[Sales])-STEP 2
Creiamo una nuova misura che determini il mese con il valore più alto o più basso di SUM OF SALES per la categoria di prodotto che andremo a filtrare. Usiamo poi un IF STATEMENT per attribuire il colore che vogliamo
N.B.
In Power BI abbiamo la possibilità di usare diversi standard di colore
- Codici esadecimali a 3, 6 o 8 cifre, ad esempio #3E4AFF.
- Valori RGB, ad esempio RGBA(234, 234, 234, 0,5).
- Valori HSL, ad esempio HSLA(123, 75%, 75%, 0,5).
- Nomi di colore, ad esempio Verde, Blue, ecc.
MIN/MAX Values =
// Define Minimun Value for Sales beetween al Months
VAR MaxValue =
CALCULATE (
MAXX (
SUMMARIZE (
'Orders (SampleSuperstore)',
'Orders (SampleSuperstore)'[Order Date].[Year],
'Orders (SampleSuperstore)'[Order Date].[Month],
"SUM", [SUM Sales]
),
[SUM]
),
ALLSELECTED ()
)
// Define Minimun Value for Sales beetween al Months
VAR MinValue =
CALCULATE (
MINX (
SUMMARIZE (
'Orders (SampleSuperstore)',
'Orders (SampleSuperstore)'[Order Date].[Year],
'Orders (SampleSuperstore)'[Order Date].[Month],
"SUM", [SUM Sales]
),
[SUM]
),
ALLSELECTED ()
)
RETURN
// SWITCH Function to assign colors we want to Min / Max Values and also to values that are not Min or Max
SWITCH (
TRUE (),
[SUM Sales] = MaxValue, "#0b8043",
[SUM Sales] = MinValue, "#f60002",
"#9f9c99"
)
-STEP 3
Andiamo in “Format Settings” della nostra visual e su “Data Colors” premiamo su fx e impostiamo come regola di formattazione il campo appena creato.