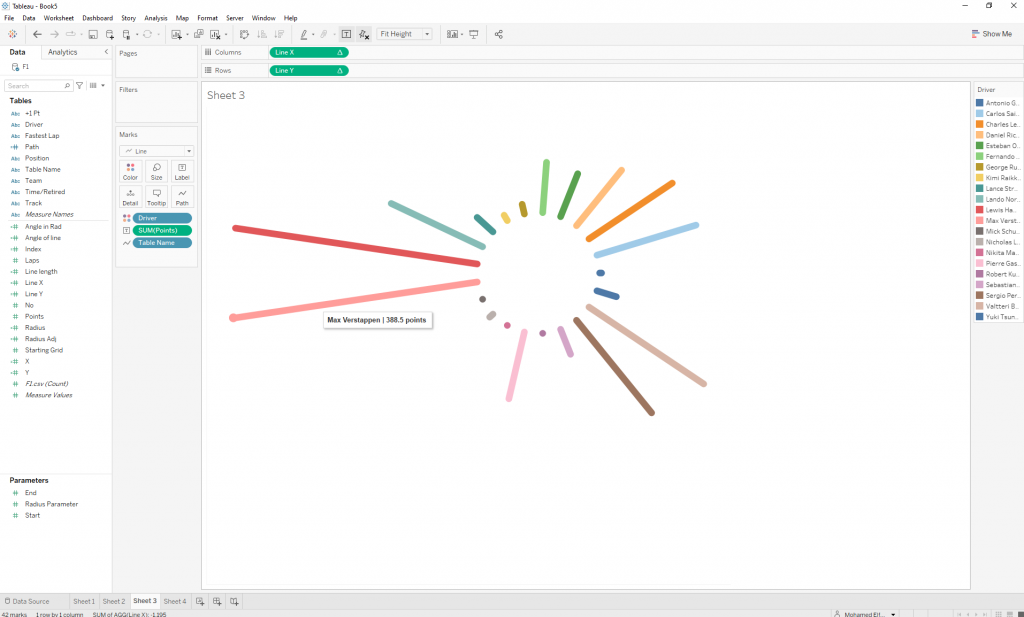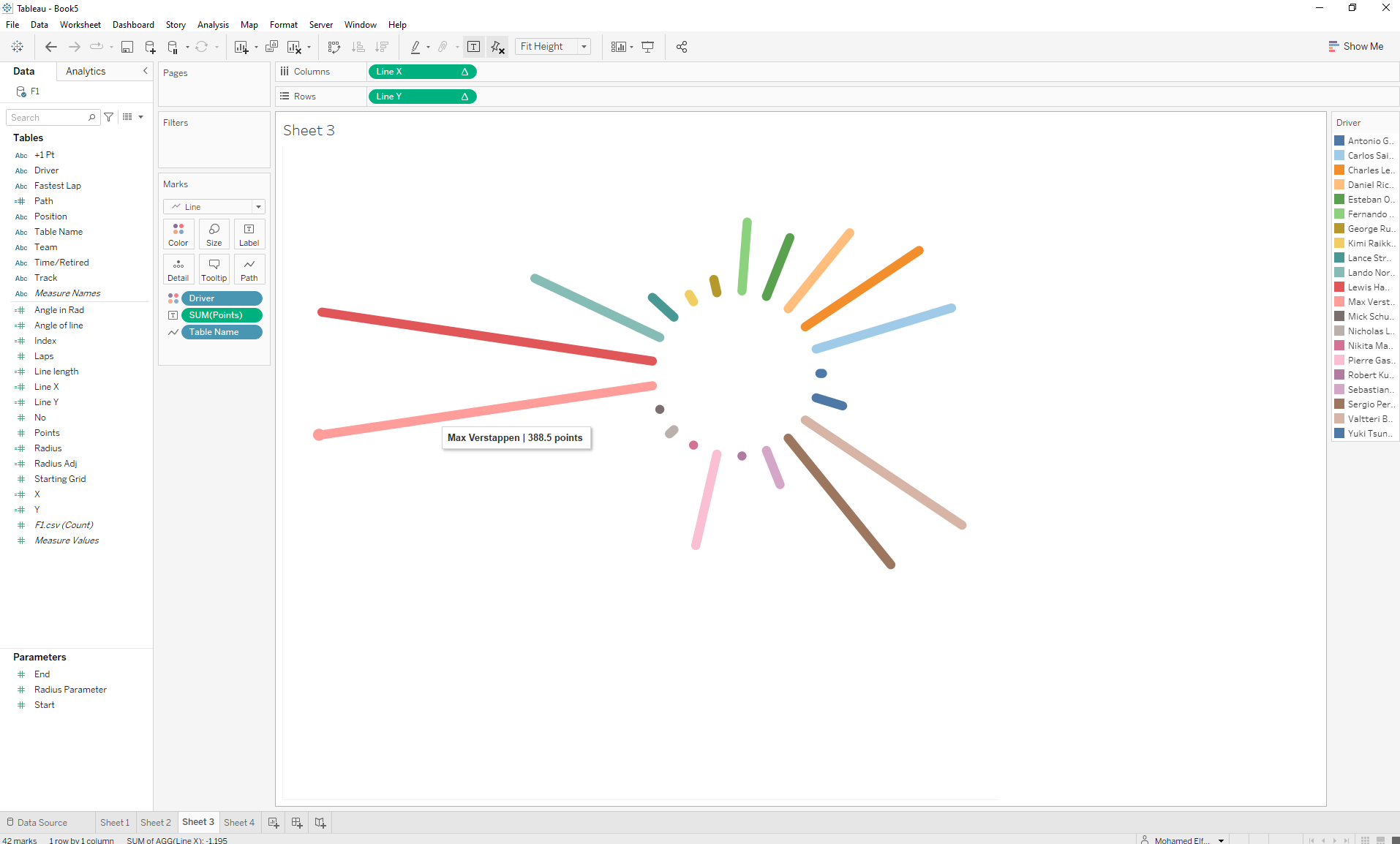Creazione di un Radial Bar Chart con l’utilizzo di Tableau Desktop
Questo è un tutorial passo passo che ti guiderà nella creazione di un grafico a barre radiale.
Questo grafico, sebbene sia visivamente accattivante, potrebbe non essere il metodo ideale per presentare e visualizzare chiaramente i dati.
Preparazione dei dati
Il set di dati utilizzato per questo articolo è relativo alla stagione Formula 1 2021 e contiene i risultati di tutte le gare per tale stagione. Ho scelto questo argomento in quanto sicuramente è stata una stagione speciale, da ricordare, che è stata vinta nell’ultimo giro della gara.
Ma veniamo ora alla preparazione dei dati.
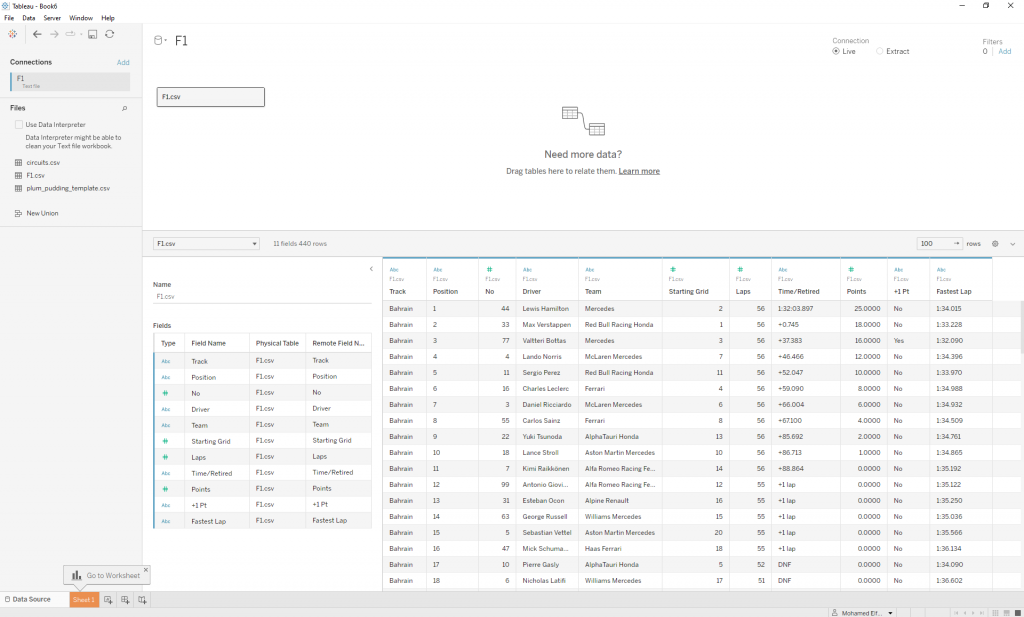
Innanzitutto inizia unendo il set di dati a se stesso trascinando la tabella F1 che stiamo usando sopra F1 che è già nel riquadro dei dati. Questo dovrebbe far apparire una piccola casella riportante la scritta “Unione”; a questo punto puoi rilasciare il file.
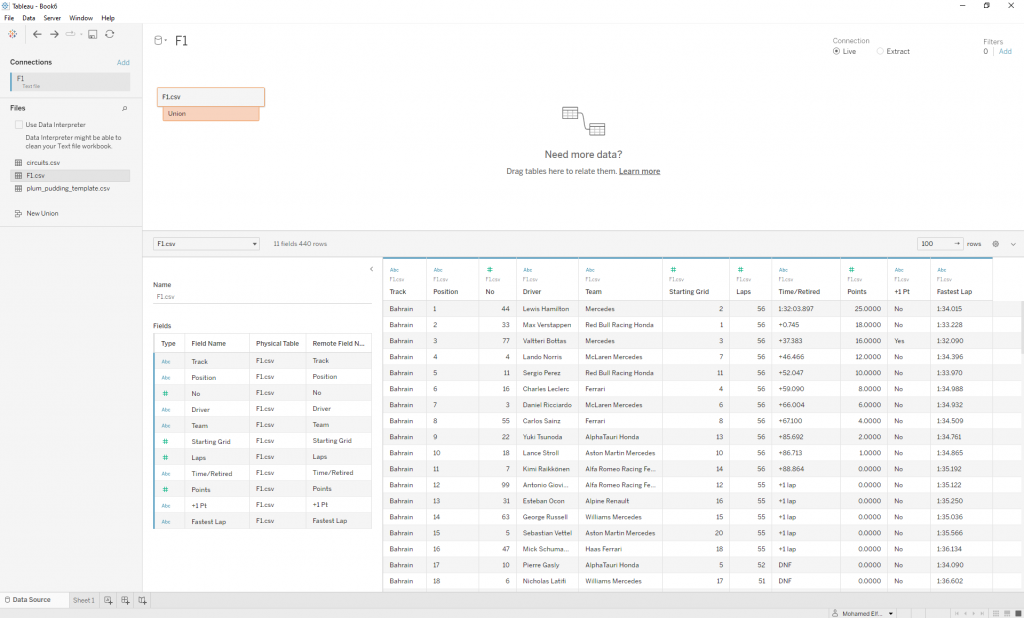
Questo duplicherà il set di dati e genererà una nuova colonna denominata ‘Nome tabella’, questa nuova colonna avràdue valori ‘F1.csv’ e ‘F1.csv1’, e può essere controllata cambiando il numero di righe a 500 e scorrendo verso il basso la colonna ‘Nome tabella’, questo indica che abbiamo tabelle diverse.
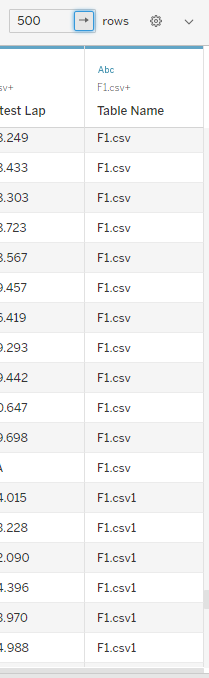
Calcoli
Se immagini il grafico a barre radiali come due cerchi (cerchi interni ed esterni), Tableau ha bisogno delle coordinate (x,y) di ogni punto per poter tracciare la figura. Per i cerchi è necessario un angolo e il raggio per poter determinare le coordinate (x,y).
Per prima cosa dobbiamo numerare le nostre righe con la funzione indice.
INDEX()
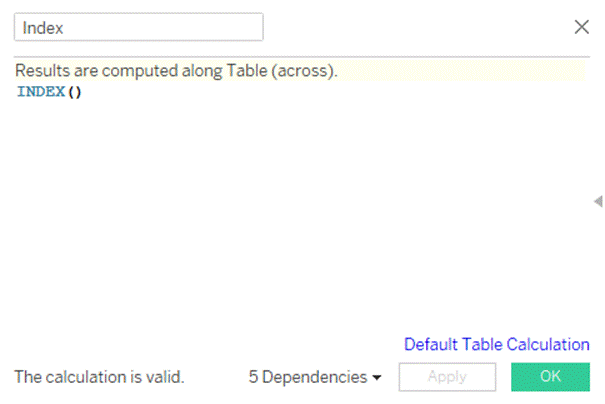
Quindi dobbiamo calcolare l’angolo. Un cerchio è uguale a un angolo di 360 gradi, quindi dividiamo 360 per il conteggio distinto (COUNTD) dei piloti (driver), quindi lo moltiplichiamo per l’indice che indica la posizione del punto. Alla fine aggiungiamo la funzione radianti per convertire i gradi in radiante poiché tableau non funziona con i gradi
RADIANS((360/TOTAL(COUNTD([Driver])))*[Index])
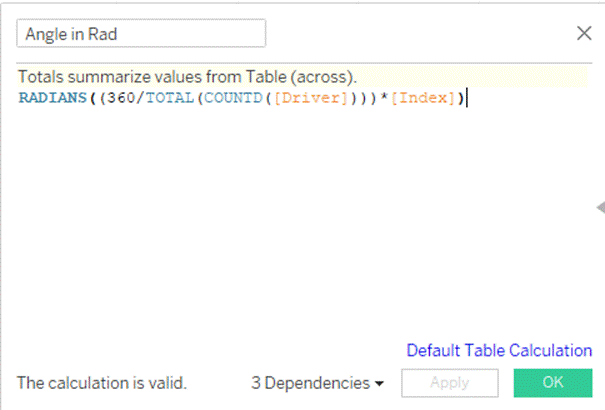
Il prossimo passo è calcolare il raggio interno la cui dimensione può essere generata a proprio piacimento. L’opzione migliore è creare un parametro.
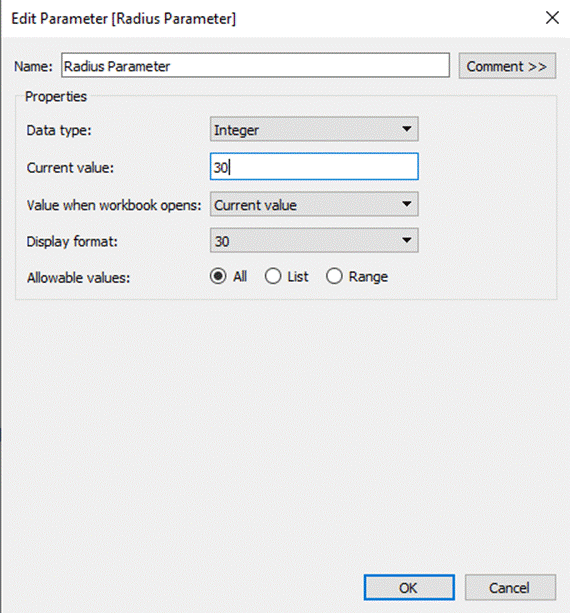
Per poter disegnare i punti interni e i punti esterni abbiamo bisogno di un raggio regolabile. Useremo i dati originali per tracciare il cerchio interno e i dati duplicati per tracciare i punti esterni.
IF ATTR([Table Name])=’F1.csv’ THEN AVG([Radius Parameter])
ELSE AVG([Radius Parameter]) + SUM([Points])
END
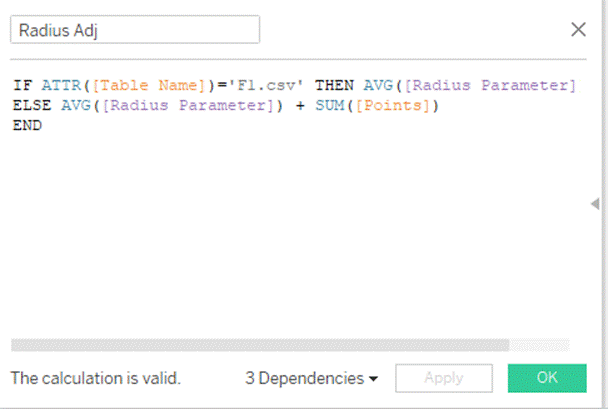
Ora dobbiamo calcolare le coordinate X, usando la funzione trigonometrica (COS).
COS([Angle in Rad]) *[Radius Adj]
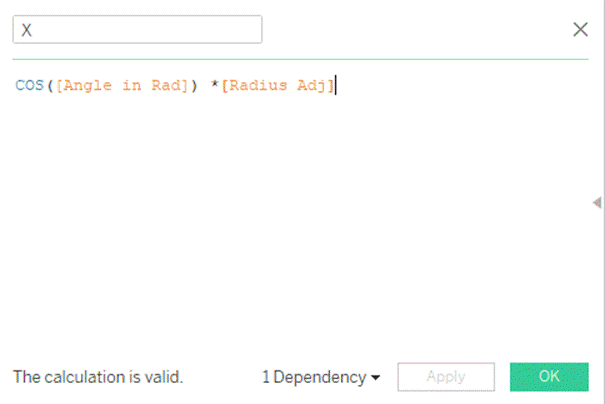
E per calcolare le coordinate Y usiamo anche la funzione trigonometrica in tableau (SIN).
SIN([Angle in Rad])* [Radius Adj]
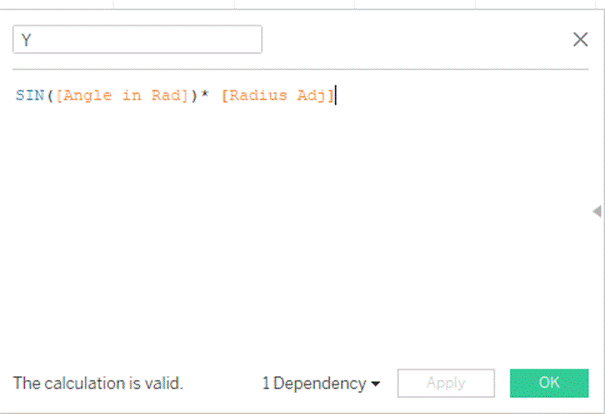
Il risultato finale
Ora abbiamo tutti i calcoli necessari affinché il grafico inizi a prendere forma. Il primo passo è trascinare la [X] in colonne, [Y] in righe, [Nome tabella] e [Driver] in dettaglio. Avrai una vista come questa, non è ancora finita ma stiamo per sistemarla.
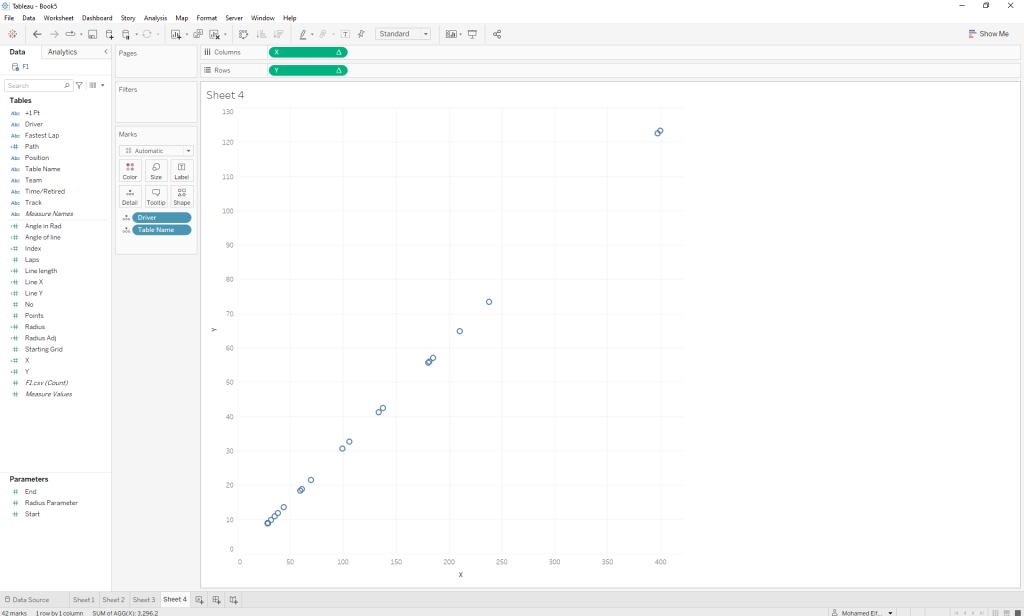
Quindi vogliamo modificare i calcoli della tabella [X] e [Y] facendo clic sulle piccole frecce sul lato destro e calcolare usando [Driver], o qualsiasi cosa tu abbia messo nel pannello Detail. Ora puoi vedere il cerchio interno e i punti esterni.
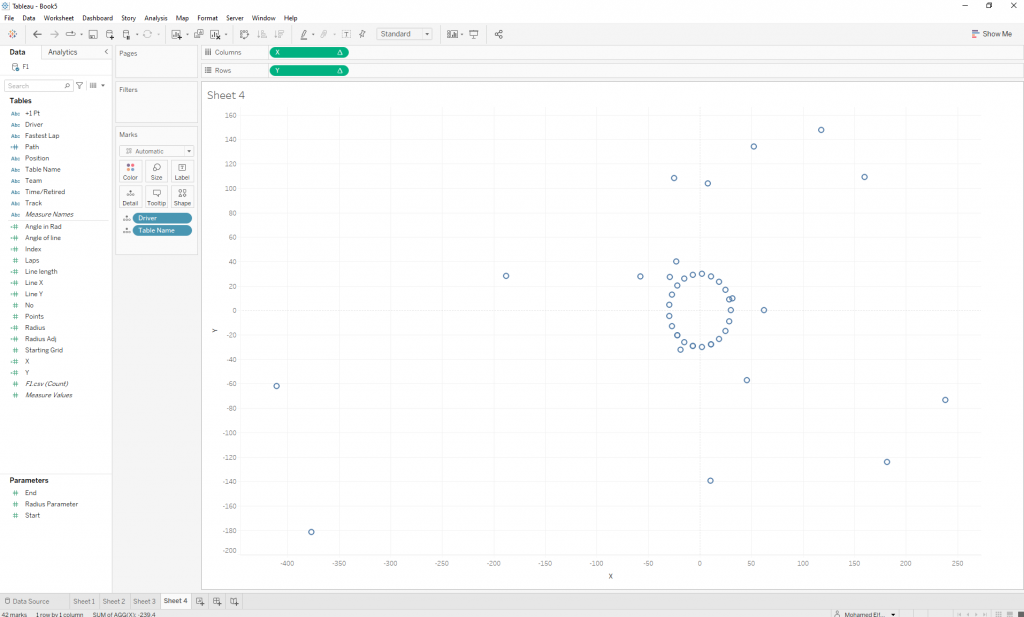
Per completare questo grafico è necessario modificare il tipo di grafico in linea e trascinare [Nome tabella] nel percorso. Ora dovresti essere in grado di vedere un bel grafico a barre radiali.
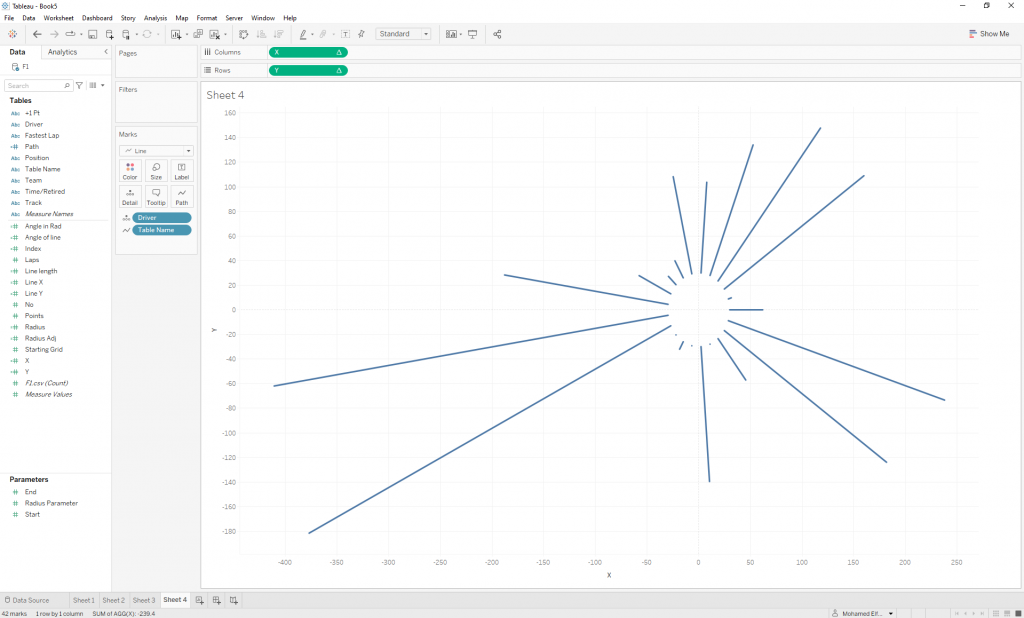
Ora mancano solo gli ultimi piccoli passaggi estetici per dare un aspetto più gradevole al nostro grafico, come ad esempio: modificare intestazioni, linee della griglia, linee dello zero e cambiare dimensioni, tooltip e colore.