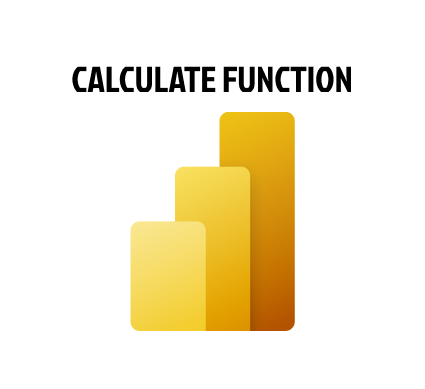Power BI, consente alle organizzazioni di trasformare i propri dati in informazioni interattive e visivamente coinvolgenti. Al centro di questa trasformazione c’è la versatile e potente funzione “CALCULATE”. Questa funzione permette agli utenti di creare calcoli complessi, eseguire filtri avanzati e migliorare le proprie capacità di analisi dei dati. In questo articolo approfondiremo i meccanismi della funzione “CALCULATE” e dimostreremo la sua potente capacità attraverso un esempio pratico.
Comprendere la funzione CALCULATE:
La funzione “CALCULATE” rappresenta la base per la creazione di calcoli e misure dinamici in Power BI. Modifica il contesto in cui vengono eseguiti i calcoli, consentendo agli utenti di esercitare un controllo dettagliato sull’aggregazione e il filtraggio dei dati. Modificando il contesto del filtro, ‘CALCULATE’ facilita la creazione di calcoli personalizzati senza alterare i dati sottostanti.
La sua sintassi è definita come di seguito:
**CALCULATE(<expression>[, <filter1> [, <filter2> [, …]]])**
In cui,
Expression: il calcolo o la misura da valutare.
Filter1, Filter2, …: argomenti facoltativi che definiscono i filtri da applicare.
*syntax from: https://learn.microsoft.com/it-it/dax/calculate-function-dax
Scenario di esempio:
Supponiamo di avere un set di dati contenente informazioni sulle vendite per un’azienda di vendita al dettaglio. Include colonne come Data, Categoria prodotto, Importo vendite e Regione. Vogliamo calcolare l’importo totale delle vendite per una categoria di prodotto specifica entro un determinato intervallo di date escludendo le vendite da una determinata regione.
Implementazione:
1.Misura di Vendite Totali di Base:
Per calcolare le vendite totali per una categoria di prodotto selezionata, possiamo creare una misura di base:
**Total Sales = SUM(‘Sales'[Sales Amount])**
2. Calcolo Avanzato utilizzando ‘CALCULATE’:
Ora, sfruttiamo la funzione CALCULATE per affinare il nostro calcolo. Vogliamo calcolare l’importo totale delle vendite per la categoria ‘Elettronica’ tra il 1 gennaio 2023 e il 30 giugno 2023, escludendo le vendite dalla ‘Regione X’.
**Advanced Sales Calculation =
CALCULATE(
[Total Sales],
‘Sales'[Product Category] = “Electronics”,
‘Sales'[Date] >= DATE(2023, 1, 1),
‘Sales'[Date] <= DATE(2023, 6, 30),
NOT(‘Sales'[Region] = “Region X”)
)**
In questo esempio, la funzione ‘CALCULATE’ regola dinamicamente il contesto per la misura Vendite Totali. Filtra i dati per includere solo la categoria “Elettronica”, limita l’intervallo di date tra il 1° gennaio e il 30 giugno 2023 ed esclude le vendite dalla “Regione X”. Il risultato è un calcolo altamente personalizzato e preciso basato sui criteri definiti.
Certamente, la funzione ‘CALCULATE’ in Power BI offre una varietà di variazioni di sintassi per adattarsi a diversi scenari. Ecco un altro esempio delle variazioni di sintassi più comunemente utilizzate della funzione ‘CALCULATE’:
3. Filtraggio Avanzato e Modifica del Contesto:
È possibile utilizzare funzioni di filtro avanzate per modificare il contesto dei calcoli.
CALCULATE(
Expression,
FILTER(Table, FilterCondition),
ALL(Dimensions),
…
)
Esempio:
Calcola le vendite totali escludendo la “Regione X” e ignorando il filtro su “Data”.
Total Sales Excluding RegionX = CALCULATE(
SUM(‘Sales'[SalesAmount]),
NOT(‘Sales'[Region] = “Region X”),
ALL(‘Sales'[Date])
)
Queste sono solo alcune varianti comuni del modo in cui la funzione ‘CALCULATE’ può essere utilizzata in Power BI. A seconda del modello di dati e delle esigenze analitiche, puoi adattare e combinare queste variazioni di sintassi per ottenere le informazioni e i calcoli desiderati.
Conclusione:
La funzione ‘CALCULATE’ in Power BI è un potente strumento che migliora significativamente l’analisi dei dati. Alterando il contesto del filtro dei calcoli, consente agli utenti di creare analisi personalizzate e complesse senza modificare il set di dati sottostante. Con una chiara comprensione della sintassi e dell’utilizzo, gli analisti possono estrarre informazioni utili dai propri dati, consentendo un processo decisionale informato e favorendo il successo aziendale.