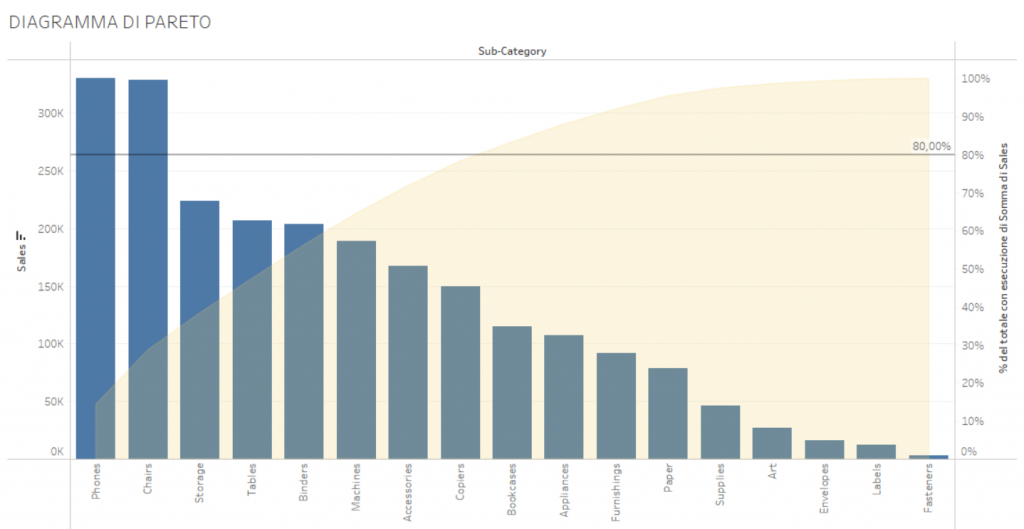Un grafico di Pareto è un tipo di grafico contenente sia barre che un grafico a linee o area , dove i singoli valori sono rappresentati in ordine decrescente da barre e il totale complessivo crescente è rappresentato da una linea.
Prende il nome da Vilfredo Pareto, ingegnere, sociologo, economista, scienziato politico e filosofo italiano, che ha formulato quello che è diventato il principio di Pareto. Pareto ha osservato che l’80% dei terreni è tipicamente di proprietà del 20% della popolazione.
Nel tempo ne è nata una legge empirica valida per molti fenomeni: circa l’80% degli effetti deriva dal 20% delle cause. In ambito aziendale, ad esempio, l’80% dei profitti non di rado deriva dal 20% dei prodotti disponibili.
In Tableau, puoi applicare un calcolo tabellare ai dati di vendita per creare un grafico che mostra la percentuale delle vendite totali che provengono dai prodotti principali e quindi identificare i segmenti chiave della base clienti che sono più importanti per il successo dell’azienda.
La procedura utilizza l’origine dati Esempio – Supermercato fornita con Tableau Desktop
Realizzare il diagramma di Pareto in 5 Passaggi
Primo Step -Costruzione di un Grafico a barre
Porta una dimensione nelle colonne e una misura in righe.
Scegli di costruire un grafico a barre nel pannello Marks sulla sinistra e ordina le barre in senso decrescente.
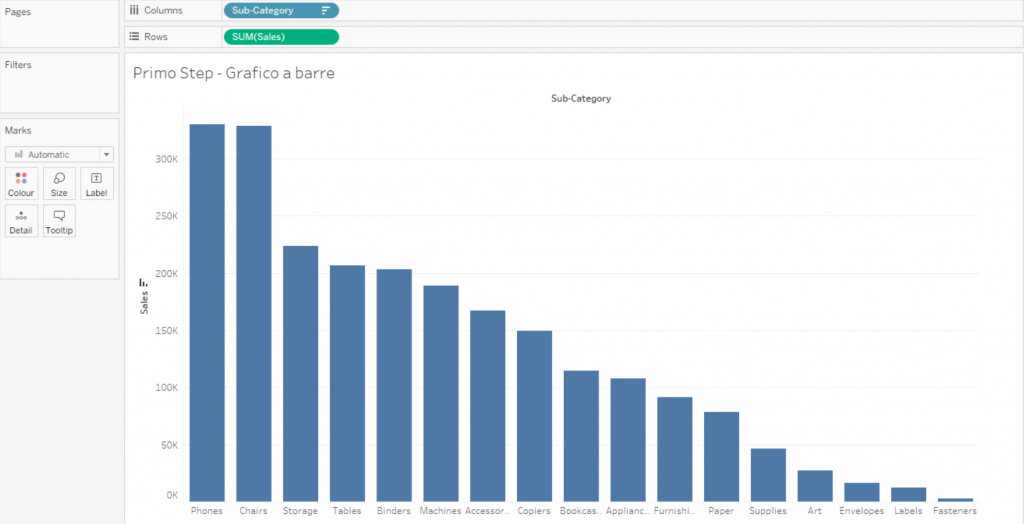
Secondo Step – Duplica il grafico
Copia la misura e incollala a fianco, sempre in righe. (ctrl + click sulla pillola Sales e trascina)
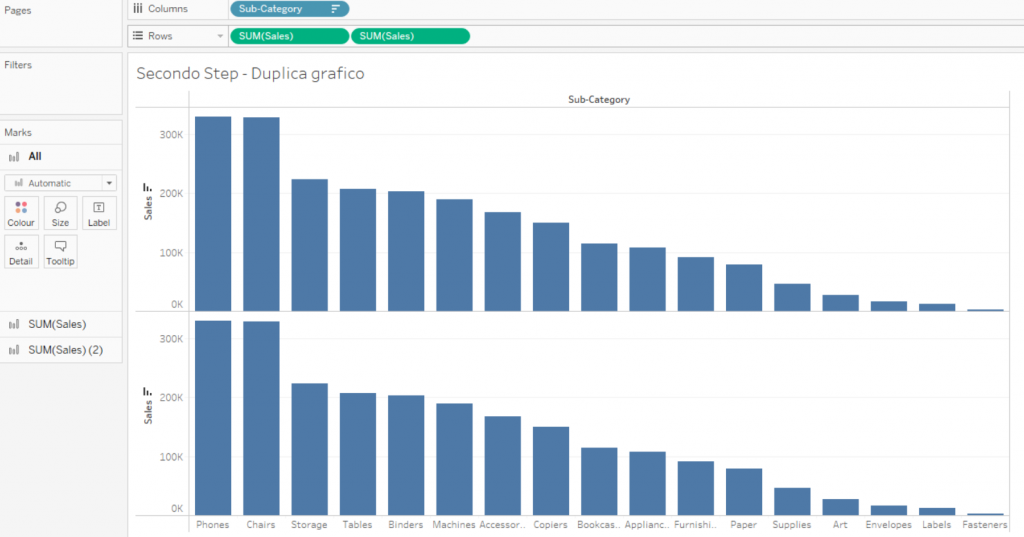
Terzo Step
Ora trasformerai due volte la misura duplicata.
Fai click destro sulla Pillola duplicata> Quick Table Calculation> Running Total
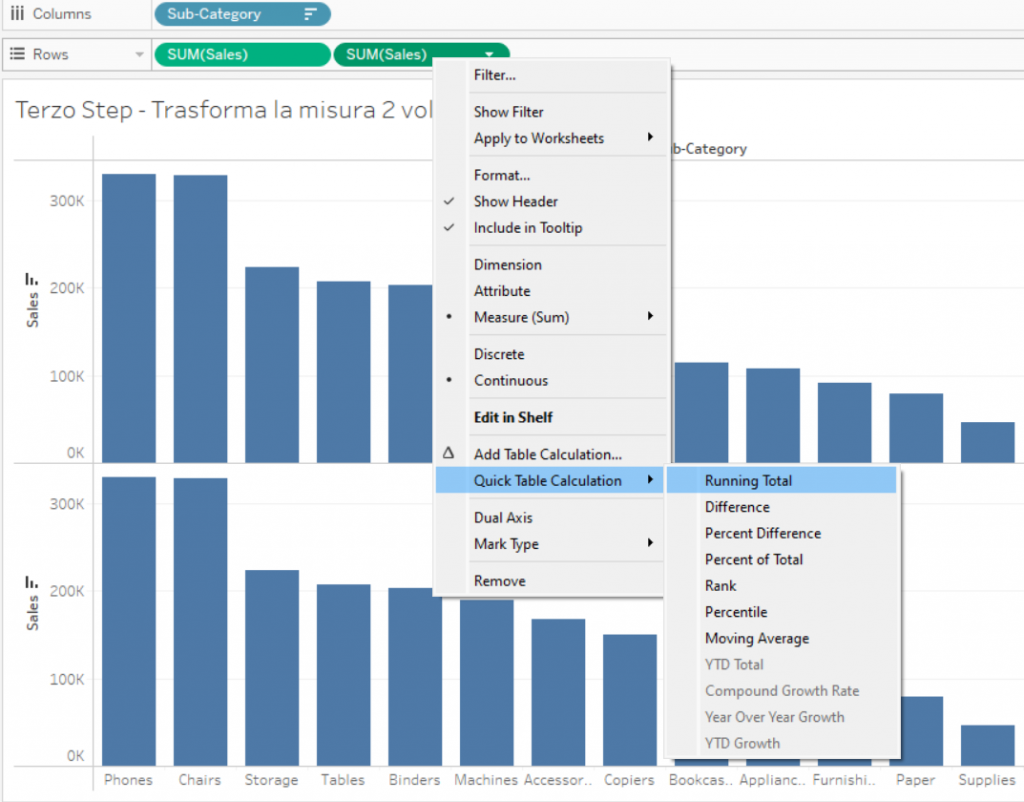
Seconda trasformazione:
Di nuovo click destro sulla misura duplicata che ora si distingue dall’originale per il simbolo di triangolo all’interno della pillola
Dal menù a tendina> Edit Table Calculation
Nella finestra che si apre “Table Calculation”, seleziona “Add secondary Calculation” e in Secondary calculation type scegli “Percent of Total”
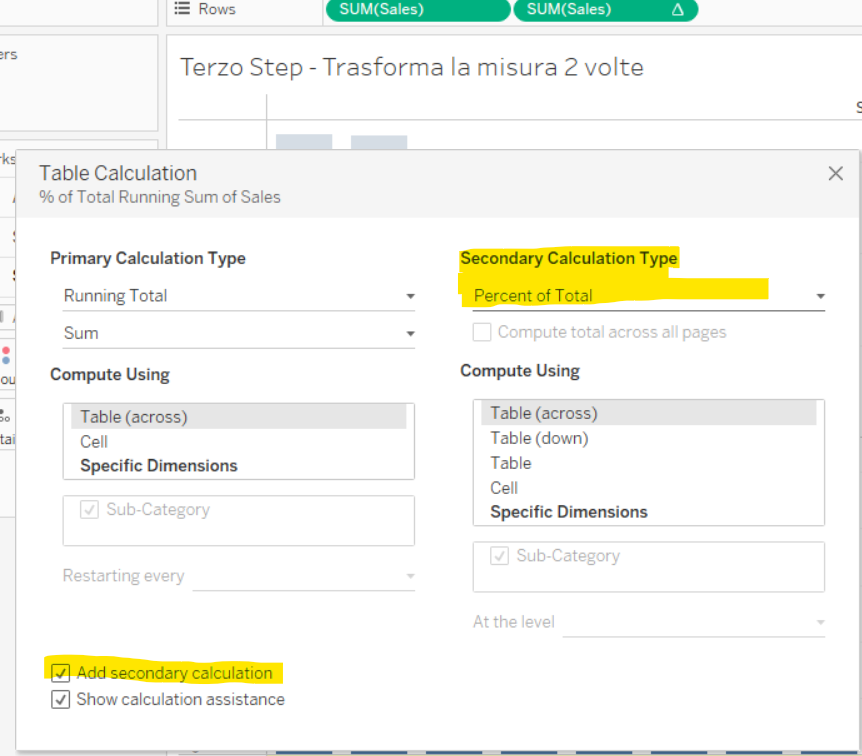
Quarto Step – Trasforma il grafico
Dal pannello dei marks seleziona il grafico Running Total e scegli Area (o line)
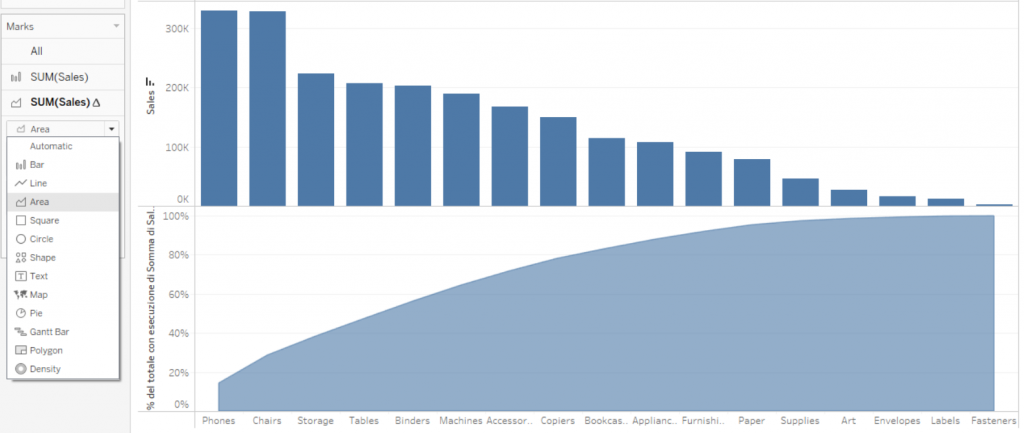
Quinto Step – Unisci i Grafici
Fai click destro sull’ Header del grafico ad Area e seleziona Dual Axis
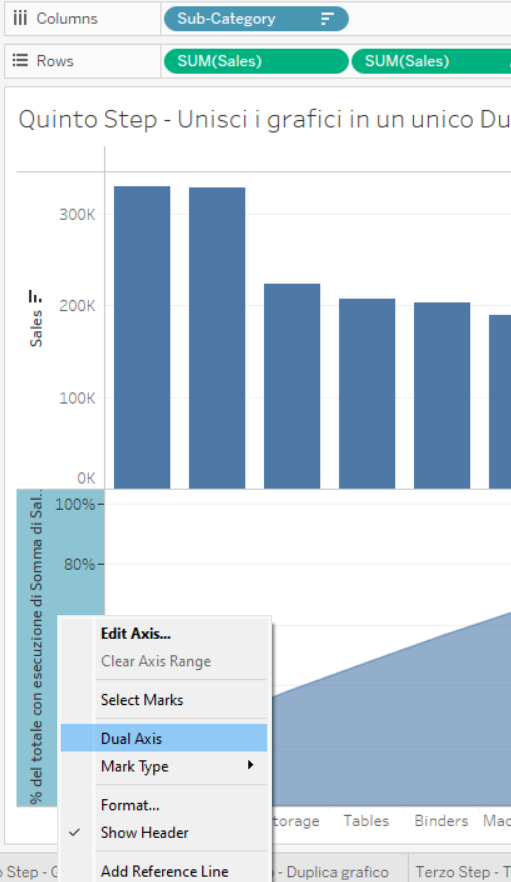
Risultato Finale