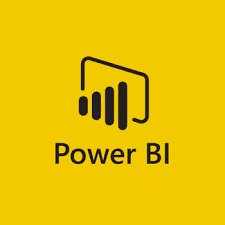Vi siete mai chiesti se sia possibile ordinare in maniera personalizzata un set di dati su PowerBI?
Ebbene sì, con un semplice trucchetto è possibile aggirare l’ordinamento crescente o decrescente messo a disposizione di default dal software.
Di seguito vedremo come effettuare questo sorting custom attraverso il dataset Try a sample dataset di PowerBI.
Solitamente per ordinare i dati presenti in un grafico basta selezionare la visualizzazione, cliccare su More options (i tre pallini in alto a destra), selezionare Sort axis, la variabile di interesse (che sarà una di quelle utilizzate all’interno del grafico) e scegliere Sort descending o Sort ascending.

Per impostare l’ordinamento personalizzato è necessario costruire una tabella di supporto (denominata in seguito tabella di ordinamento) al cui interno siano presenti i valori dei campi che si vogliono ordinare e l’ordinamento numerico che ci interessa.
Nell’esempio ordineremo un bar chart secondo un ordinamento personalizzato relativo al campo Country.
Per costruire questa tabella bisogna selezionare dal ribbon in alto Home/Data/Enter data e da qui compilare la tabella come in figura e cliccare Load.

NB: è importante inserire tutti i campi presenti nella visualizzazione e scriverli nello stesso identico modo anche nella tabella. Se si dovessero commettere degli errori sarà necessario aprire Power Query e correggere da lì quanto necessario.
A questo punto si sarà creata una nuova tabella all’interno del Modello. Se PowerBI non dovesse aver creato in automatico la relazione tra la tabella di ordinamento e la tabella principale sarà necessario impostarla trascinando il campo della tabella di ordinamento sul campo corrispondente della tabella principale, in modo tale da permettere il filtraggio dei dati con la nuova tabella creata.

Ci siamo, dopo aver effettuato i passaggi precedenti basterà:
- Inserire nella visualizzazione di interesse il campo ordinato proveniente dalla tabella di ordinamento al posto del campo originario (nell’esempio Country_ordered);
- Cliccare sul campo ordinato all’interno della tab Data in modo da far comparire nel ribbon la sezione Column tools;
- Cliccare su Sort/Sort by column > campo con l’ordine desiderato (in questo caso Order)
- Assicurarsi di star ordinando per il campo ordinato (More options/Sort axis > Country_ordered)

Et voilá, ora sarà possibile ordinare la visualizzazione secondo l’ordinamento custom appena realizzato!