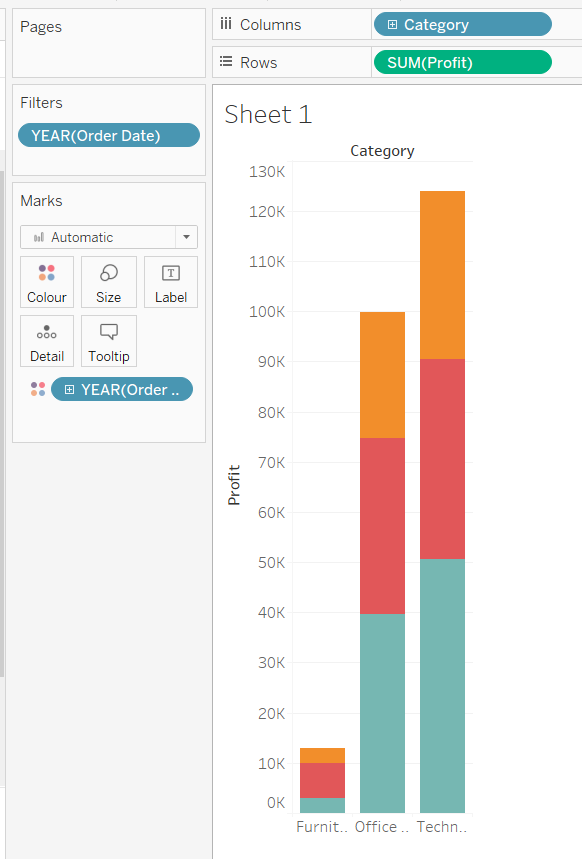Tra le numerose possibilità di visualizzazione fornite da Tableau, in questo post andremo ad analizzare come creare uno Stack Bar Chart.
Spesso abbiamo la necessità di confrontare l’andamento di più categorie nel corso di diversi anni, avendo l’obiettivo di non occupare troppo spazio con più grafici o semplicemente cercando di rappresentare, nel modo più chiaro possibile le informazioni a nostra disposizione.
Il grafico chiamato Stack Bar Chart risponde esattamente a queste esigenze.
Permette di visualizzare su un singolo grafico a barre informazioni riguardanti ad esempio anni differenti. Potremo così facilmente analizzare l’evoluzione di un parametro per categoria e per comportamento in periodi distinti.
Utilizziamo il noto Sample Superstore.
Obiettivo: creare un grafico a barre che mostri il profitto per ogni categoria nell’arco degli ultimi tre anni.
I PASSO: trasciniamo “Product” nelle colonne e “Profit” nelle righe per avere il grafico base.
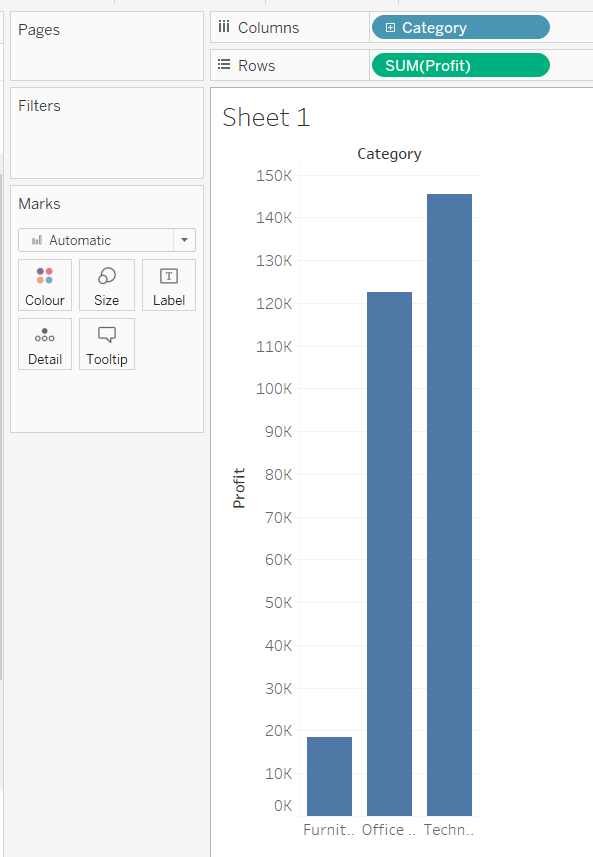
II PASSO: trasciniamo “Order Date” nel Marks Table, precisamente sul pulsante Colour, in modo da evidenziare in ogni barra la parte di profitto per ogni anno disponibile nel Dataset d’origine.
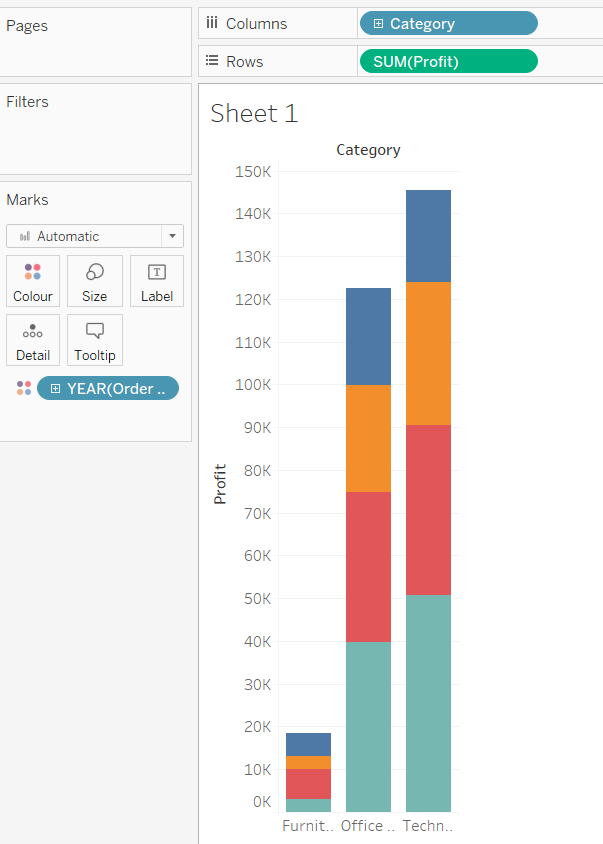
III PASSO: per analizzare solamente gli ultimi tre anni, cliccare sulla pills “Year” posta nel Marks Table, selezionare Filter per creare un filtro basato sugli anni.
Nel filtro selezioniamo gli anni di nostro interesse per l’analisi, nella fattispecie gli ultimi 3 anni.
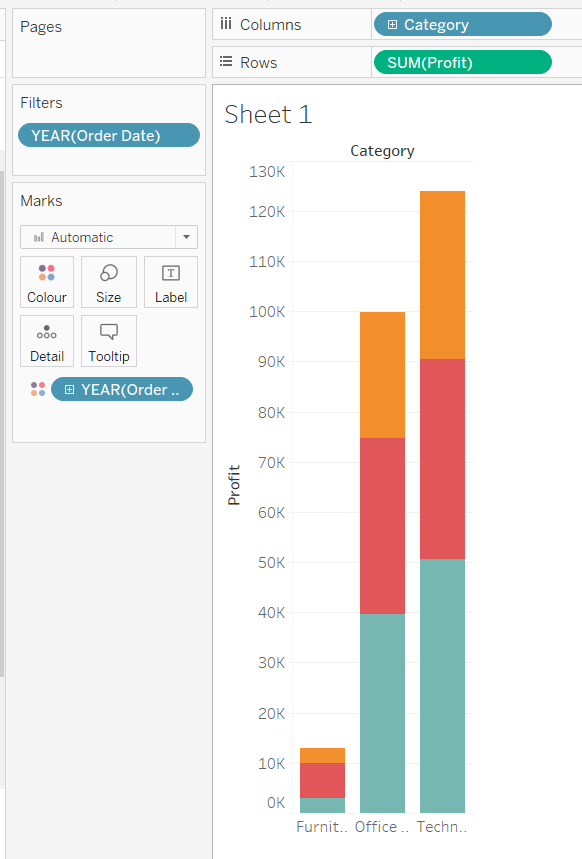
Il risultato è un perfetto Stack Bar chart che permette di visualizzare nel caso in analisi il profitto per ogni categoria negli ultimi tre anni attraverso una separazione netta, all’interno delle barre, dei profitti per ogni anno di analisi.
Peculiarità di questo tipo di visualizzazione è la scala dell’asse delle ordinate: l’altezza delle barre è infatti data dalla somma dei valori di ogni singolo anno.
MEASURE NAME and MEASURE VALUES
In alcune situazioni, per creare uno Stack Bar Chart, è necessario utilizzare un altro metodo.
Nel caso in cui avessimo la necessità di inserire nel Bar Chart più di un campo, diversamente da quanto fatto per gli anni, presenti tutti in “Order Date”, sarà necessario utilizzare “Measure Names” e “Measure Values”.
Questi sono dei campi creati automaticamente da Tableau, che ci permettono di inserire una pills nel canvas riferita a più valori contemporaneamente.
Obiettivo: Vediamo come creare uno Stack Bar Chart, con lo scopo di visualizzare la quantità di profitti e la quantità delle vendite per ogni categoria di prodotto.
I PASSO: inseriamo “Product” in colonne e “Profit” in righe. Avremo così creato un Bar Chart che indica il livello di profitto per ogni categoria. Trasciniamo ora il campo “Sales” vicino l’asse delle ordinate, facendo attenzione a rilasciare il tasto del mouse solamente quando appare il simbolo del doppio righello, come è possibile vedere nell’immagine sottostante.
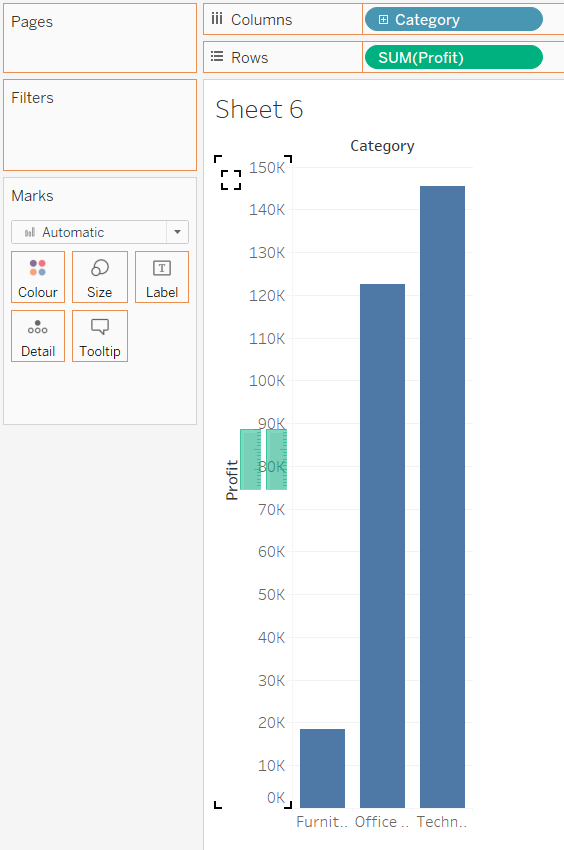
Il risultato è un grafico con una doppia barra verticale per ogni prodotto indicato sulle colonne.
Automaticamente Tableau inserisce il campo “Measure Name” nelle colonne, in modo da creare uno spazio per il secondo campo inserito.
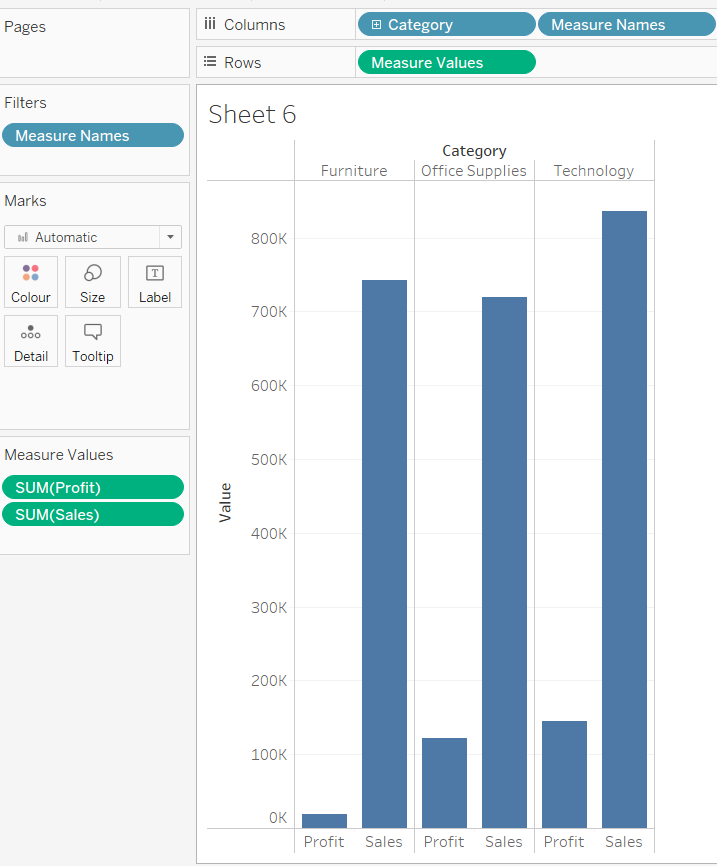
II PASSO: Trasciniamo la pills “Measure Name” creato da Tableau dalle colonne all’icona Colour nel Mark Panel. Abbiamo così creato uno Stack Bar Chart che, a differenza del precedente, mette in relazione in ogni singola colonna due variabili distinte, nella fattispecie vendite e profitti.
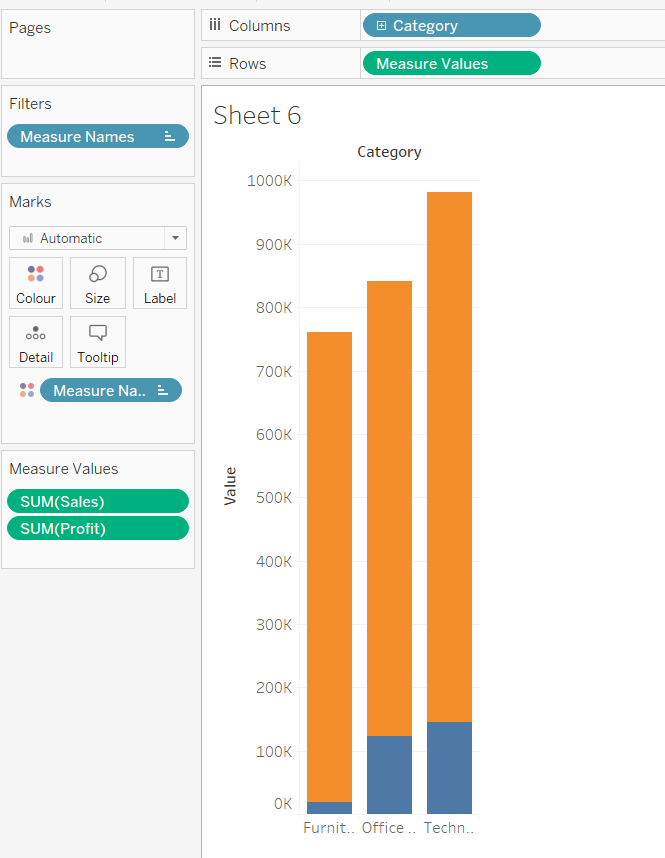
In questo caso, vista la differenza di valore, ho provveduto a scambiare di posto le pills “SUM(Sales)” e “SUM(Profit)” presenti sotto il Marks Panel, in modo da avere nella parte superiore delle barre il campo più significativo.