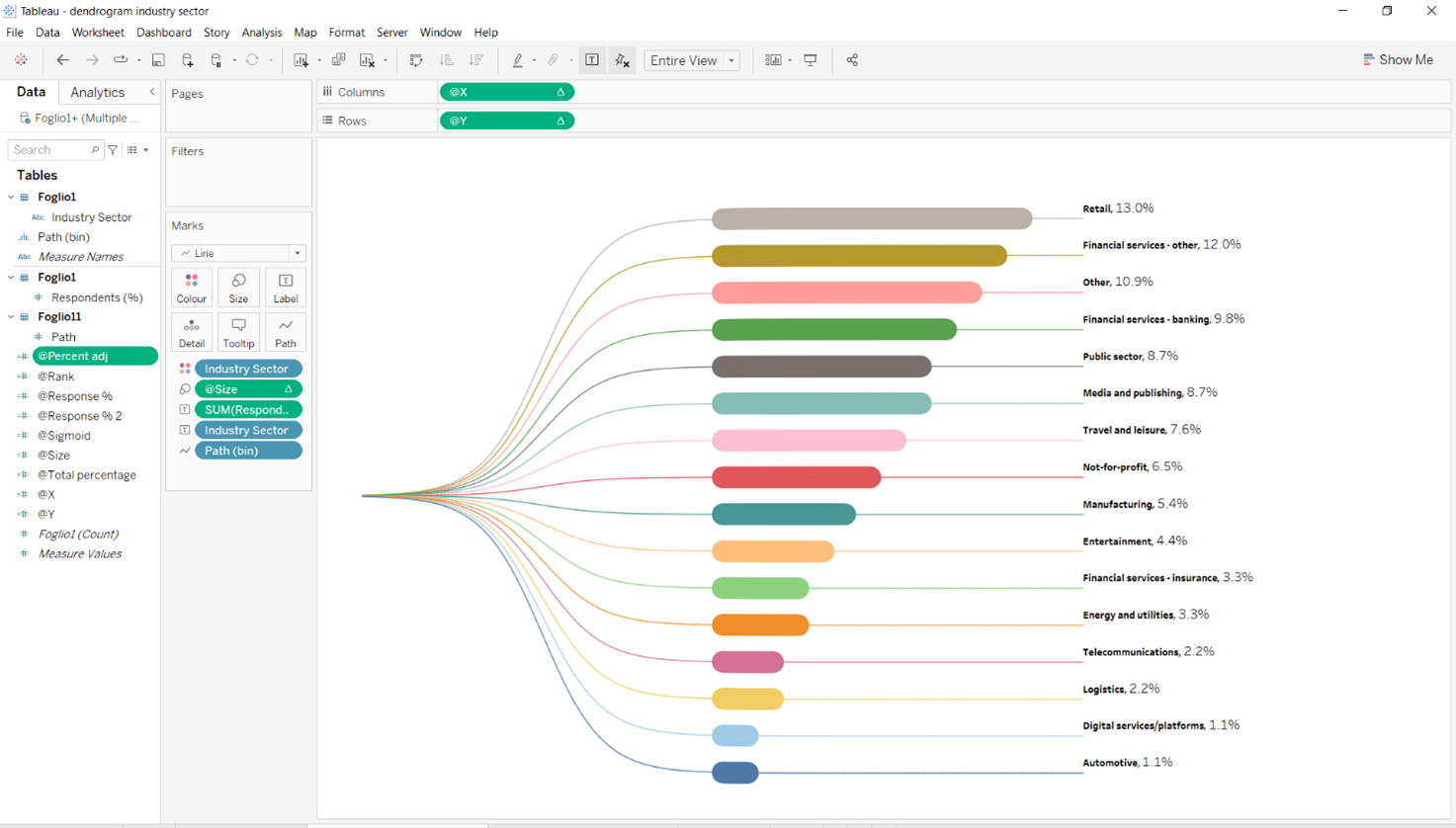Come costruire un Dendrogram Rounded Bar Chart con Tableau Desktop
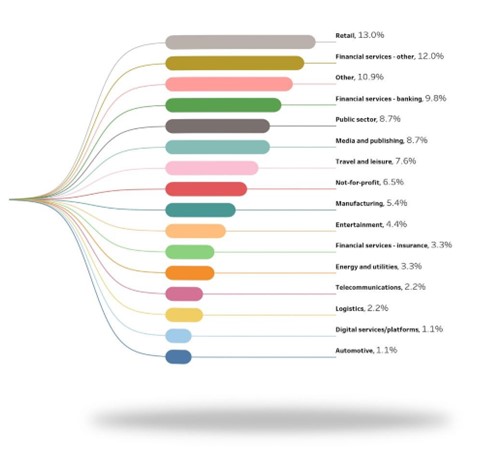
Introduzione
In questo tutorial realizzeremo, passo dopo passo, un dendrogramma con barre arrotondate per illustrare quali aziende hanno raggiunto il pieno allineamento tra i loro dati e le strategie aziendali e il modo in cui ciò si riflette sui loro programmi di data literacy e di digital transformation.
Il dataset utilizzato è parte di una ricerca di DataIQ, condotta su un panel di professionisti in data analysis ed è disponibile nella pagina makeovermonday week41, che potrete trovare cliccando qui.
Per la creazione del dendrogramma mi sono ispirata ai tutorial di Data Viz Canvas e di Megha Narang verrà utilizzata la tecnica di data densification utilizzando una funzione sigmoidea e i bins per densificare artificialmente i dati.
Preparazione nel Data Source: Join
Una volta connessi al dataset, facciamo clic con il pulsante destro del mouse sull’origine dati e successivamente selezioniamo Open. Copiamo il testo a seguire e lo incolliamo accanto alla nostra origine dati.
Path 0 200
Si aprirà una finestra di join in cui uniremo le due tabelle in questo modo:
- Alla voce Add new join clause, scegliamo dal menu a tendina Create Join Calculation e digitiamo 1 nella finestra di calcolo.
- Ripetiamo la stessa operazione per il secondo file sulla destra.
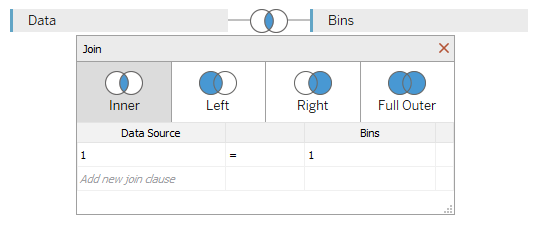
Quest’operazione è utile per ottenere record aggiuntivi da utilizzare per disegnare la funzione sigmoidea. Come vediamo nell’immagine, è stata creata una inner join.
Ora apriamo un nuovo foglio di lavoro e iniziamo a creare tutti i campi calcolati che ci saranno utili per creare il dendrogramma. Ogni campo calcolato verrà rinominato con una @ per essere facilmente riconoscibile.
Iniziamo!
Creazione del Dendrogramma
Creazione dei campi calcolati
Path (bin):
Fai clic con il pulsante destro del mouse su Path, clicca su Crea e seleziona bins.
Nella finestra di dialogo del bin modifica i seguenti campi:
- Rinomina il campo con il nome: Path (bin)
- Impostare la dimensione del bin su 1
Fare clic su OK
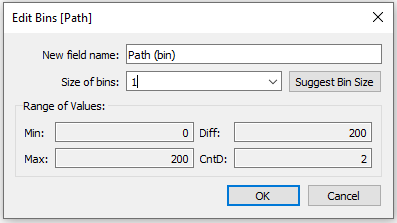
@response %
In questo campo, dividiamo per due in quanto effettuando una join con intervallo 0 -200, abbiamo ottenuto righe duplicate per ogni valore del dataset.
WINDOW_SUM(SUM([Respondents (%)]))/2
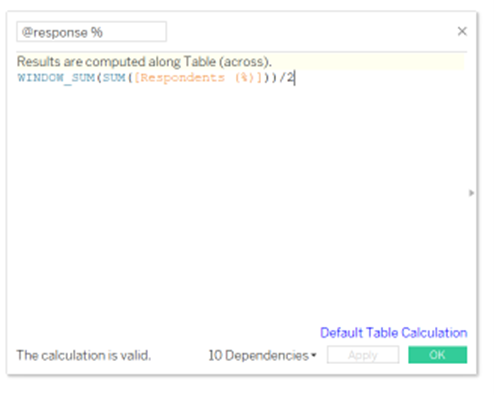
@Rank
Questo campo viene utilizzato per creare una classifica univoca basata sul valore delle vendite
RANK_UNIQUE([@response %],’asc’)
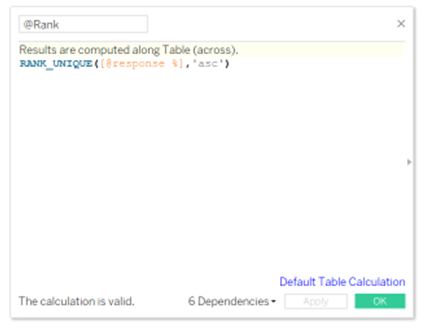
@X
Creiamo ora l’asse delle ascisse
(INDEX()-1)*0.12-6
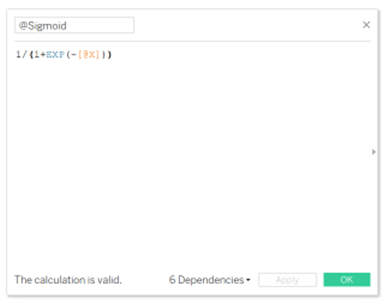
@Sigmoid
E’ giunto il momento di creare la funzione sigmoidea che ci consentirà di creare le curve della nostra chart.
1/(1+EXP(-[@X]))
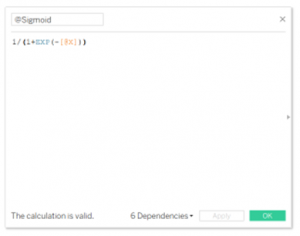
@Y
Il campo @Sigmoid risulta ora necessario per creare l’asse delle ordinate.
[@sigmoid]*([@Rank]-(WINDOW_MAX([@Rank])+1)/2)/100
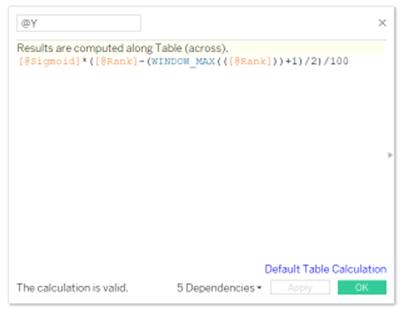
Creiamo gli assi e trasciniamo i campi calcolati nel Foglio di lavoro
Siamo giunti al momento di metter mano alla nostra chart con i campi calcolati appena ottenuti.
- Selezioniamo dal dropdown menu nel pannello Marks l’opzione Line
- Trasciniamo la variabile Industry Sector su Color
- Trasciniamo Path(Bin) nel campo colonne
- Facciamo clic con il pulsante destro del mouse su questa pill e assicuriamoci che sia selezionata la dicitura “show missing values”
- Trasciniamo la pill su Detail nel Mark
- Portiamo @X sul campo colonne
- Fare clic con il pulsante destro del mouse su questa pill, cliccare su compute using e selezionare Path(Bin)
- Portiamo @Y sul campo righe
- Ripetiamo il medesimo procedimento appena effettuato per @X
A questo punto dovresti aver ottenuto una linea come nell’immagine seguente:
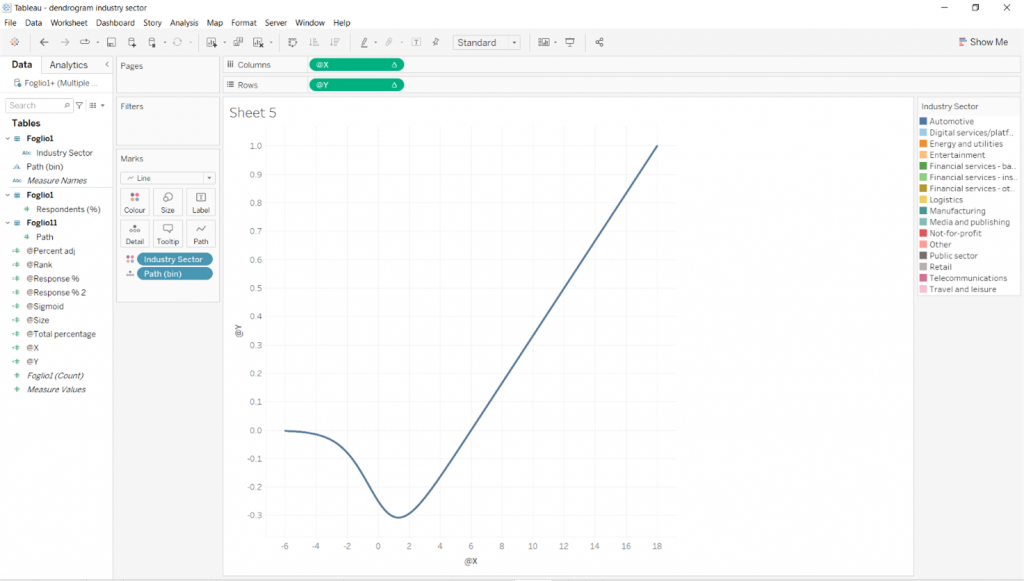
Ora sarà necessario effettuare alcune Table calculations.
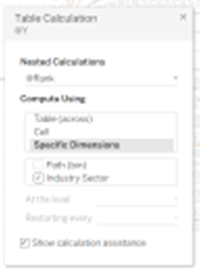
Partiamo dalla @Y.
Facciamo clic con il pulsante destro del mouse sulla pill @Y e selezioniamo: Edit Table Calculation
Nel campo Nested Calculations selezionare @Y
- Compute using: Specific Dimensions
- Deseleziona Path e seleziona invece Industry Sector
Selezioniamo ora @Rank dal menù a tendina del campo Nested Calculations
- Compute using: Specific Dimensions
- Seleziona solo Industry Sector
Il nostro dendrogramma inizia a prendere forma:
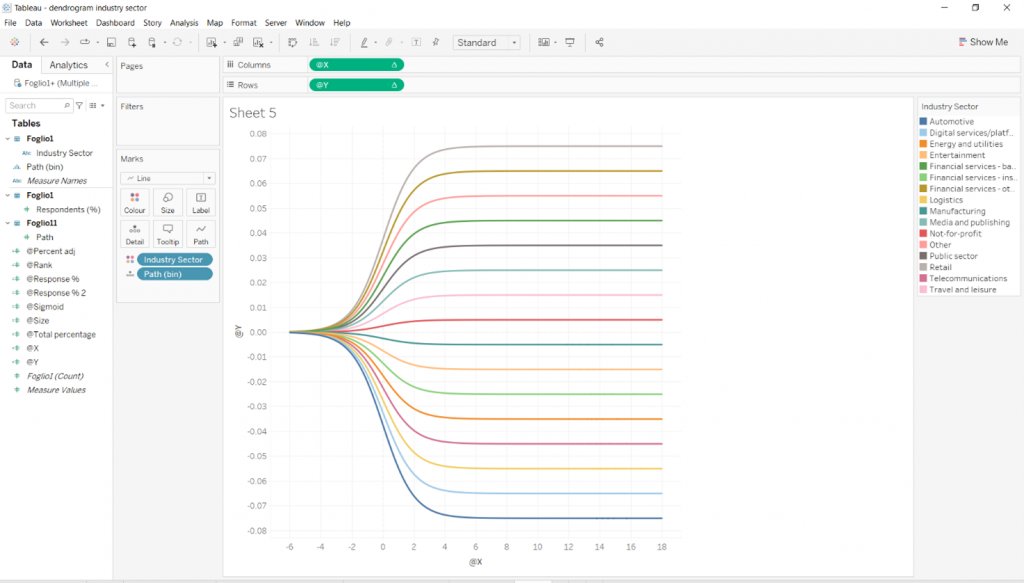
Trasciniamo ora @Response % su Label. Click col tasto destro e Format per modificare il testo a proprio piacimento.
Abbiamo già i numeri in percentuale quindi nella sezione Default possiamo semplicemente impostare il formato in Number (Custom) e portare il Decimal Places ad 1 ad anziché 2.
In fondo a questa finestra aggiungiamo come suffisso il simbolo %.
Possiamo inoltre modificare ulteriormente la formattazione del nostro Dendrogram chart effettuando ad esempio le seguenti operazioni:
- Nascondendo gli assi
- Eliminando la griglia di fondo
- Aggiungendo le etichette e formattandole ad esempio come segue:
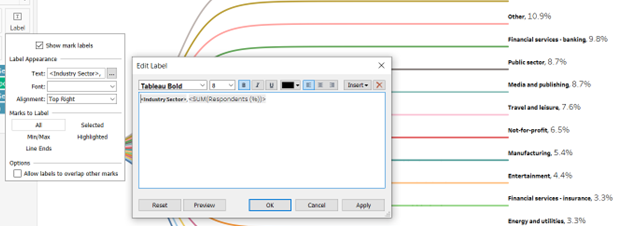
Il nostro Dendrogram Chart è pronto!
Creazione del Rounded bar chart
Creazione campi calcolati
Possiamo ora introdurre un ulteriore elemento grafico che ci aiuti a individuare visivamente i settori in cui la percentuale di Response è maggiore: le Rounded bars.
Per ottenerle abbiamo bisogno di un nuovo campo calcolato:
@Response % 2
WINDOW_SUM(SUM([Respondents (%)]))/2
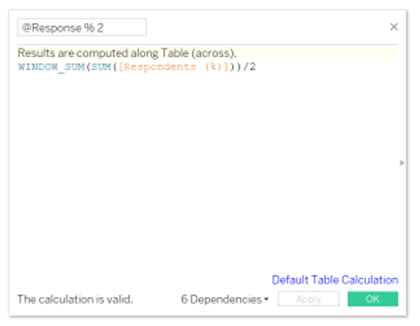
@Total percentage
[@Response %]/[@Response % 2]
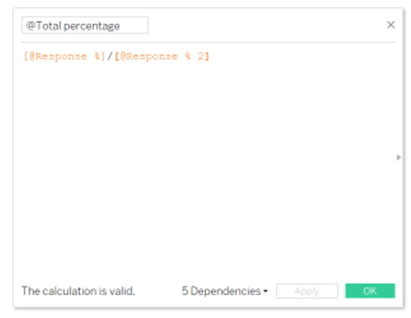
@Percentage adj
[@Total percentage]/WINDOW_MAX([@Total percentage])
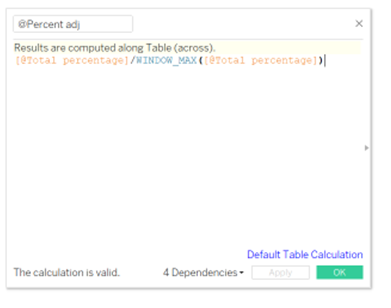
@Size
Questo campo viene utilizzato per calcolare la dimensione delle barre sul grafico ad albero.
IF [@X] >=6 E [@X] <= 6+(10*[@TC_Percentage (Adjusted)]) THEN 1 ELSE 0 END
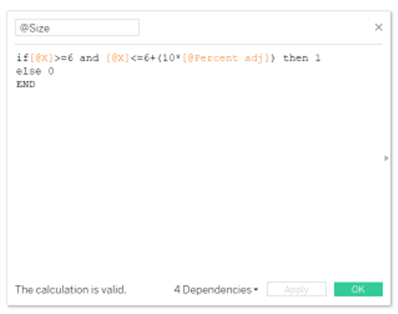
Aggiungiamo al Foglio di lavoro i campi calcolati
Abbiamo ora tutti i calcoli che ci occorrono per creare il Rounded Bar Chart.
Come primo passaggio, trasciniamo @Size sul pannello Size.
- Clic con il pulsante destro del mouse su @Size, Compute Using, Path bin.
- Riclicchiamo con il tasto destro su @Size e stavolta andiamo su Edit Table Calculation:
Nel campo Nested Calculation impostiamo i seguenti valori:
@Y
- Compute using: Specific Dimensions
- Solo Path (bin) deve essere selezionato
@Response %
- Compute using: Specific Dimensions
- Solo Path (bin) deve essere selezionato
@Percent adj
- Compute using: Specific Dimensions
- Sia Path (bin) che Industry Sector devono essere selezionati
@Response % 2
- Compute using: Specific Dimensions
- Sia Path (bin) che Industry Sector devono essere selezionati
Et voilà, ecco finalmente concluso il nostro Dendrogram Bar Chart.