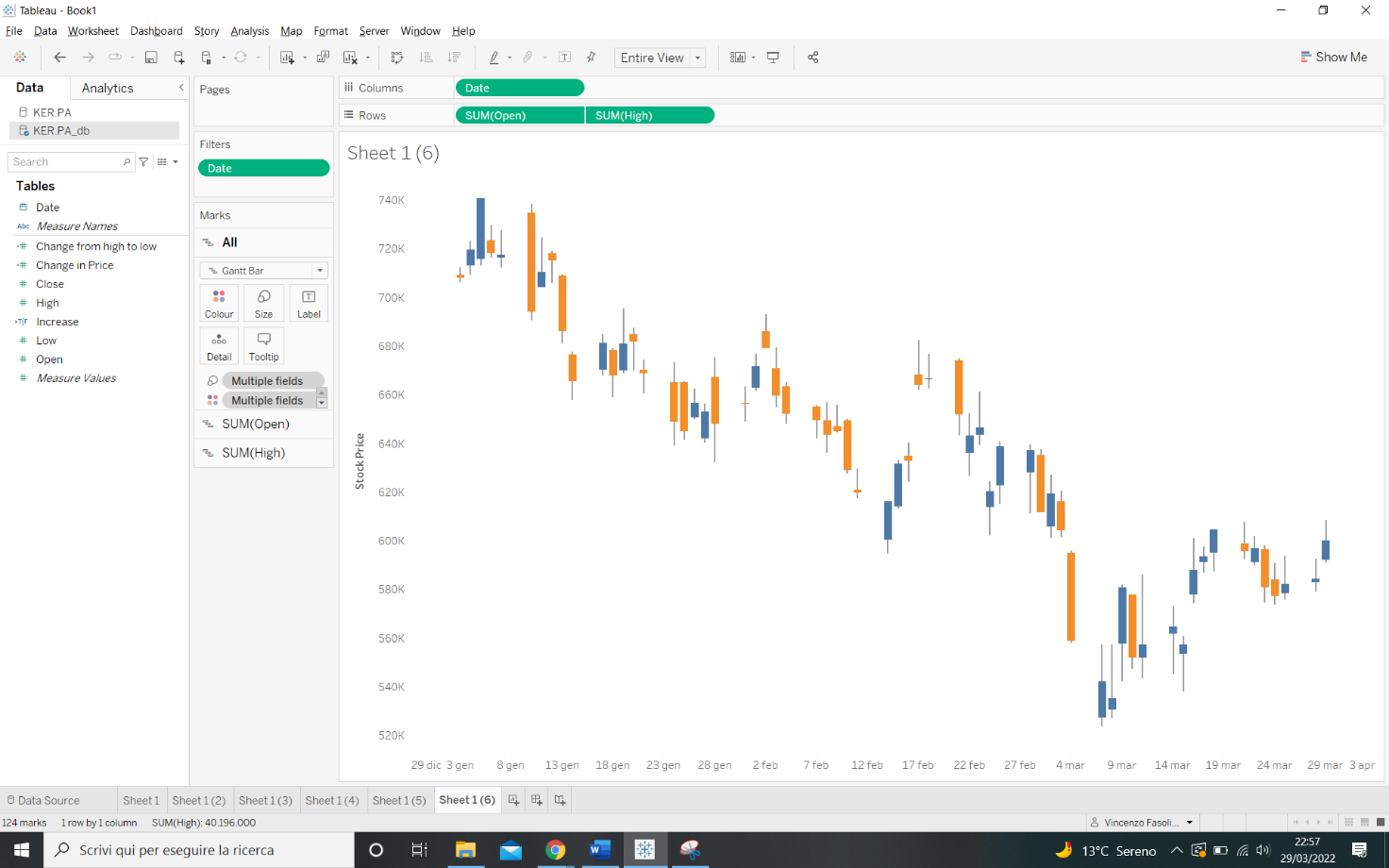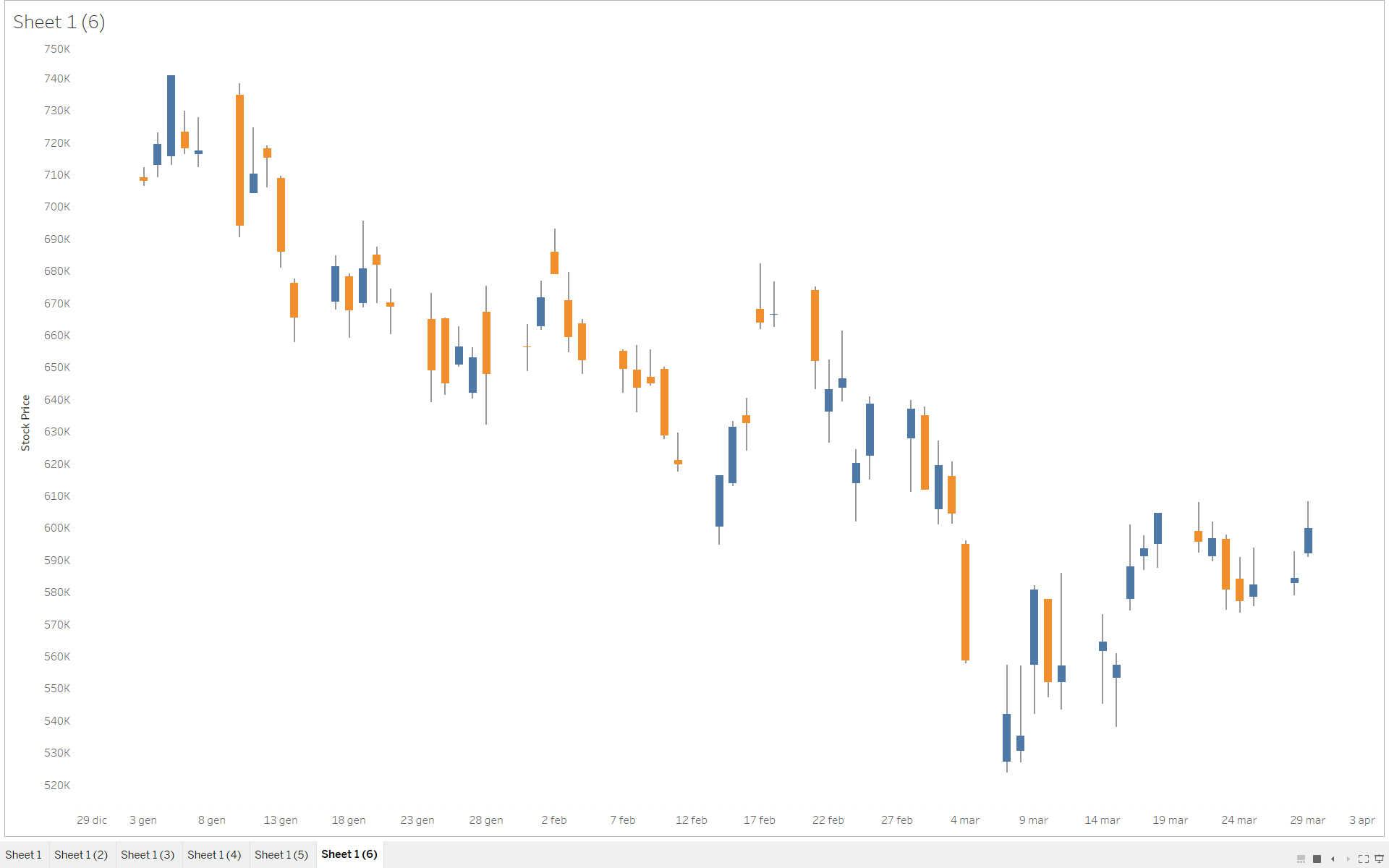Candlestick Chart
Con grafico a candele o candlestick chart si indica un tipo di visualizzazione dei dati in un grafico, usata prevalentemente in ambito finanziario e molto simile a quella del grafico a barre, che offre però un maggior numero di informazioni in un formato sintetico.
Per costruire un grafico a candele sono necessari i valori giornalieri di apertura, massimo, minimo e chiusura (Open, High, Low, Close) di un titolo o di un bene negoziato su un mercato.
In questo caso useremo i dati storici di Kering quotata nella borsa di Parigi. I dati sono stati scaricati da yahoo finance (https://finance.yahoo.com/quote/KER.PA/history?p=KER.PA).
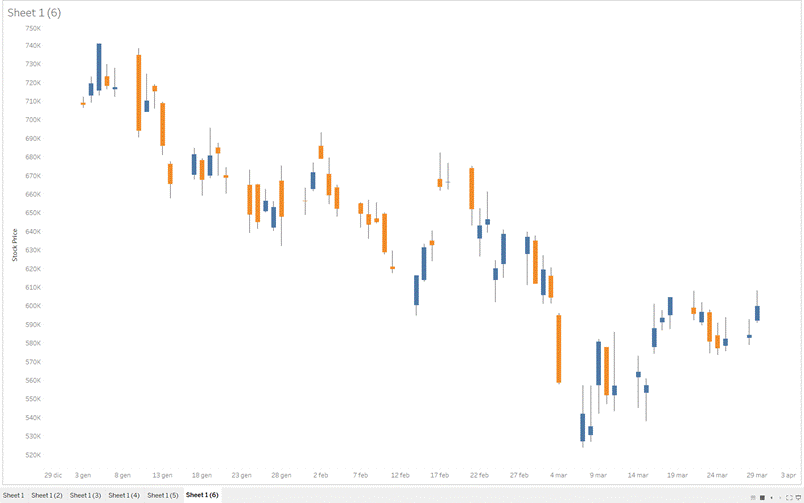
- Utilizzeremo solo i prezzi relativi al 2021, quindi, per prima cosa, trasciniamo il campo Date nei filtri e selezioniamo il range desiderato.
- Volendo analizzare i dati giornalieri trasciniamo il campo Date con il tasto destro in “Columns” e selezioniamo “Date (Continuous)”
- Trasciniamo il campo Open in Rows e cambiamo il Marks in Gantt Bar.
- Per creare la classica candela dobbiamo innanzitutto creare il seguente campo calcolato:

Inserire il campo calcolato in Size e avremmo ottenuto le nostre candele. Per fare in modo che abbiano colori differenziati a seconda dell’aumento e della diminuzione potremmo utilizzare un altro campo calcolato da trascinare in Colour:
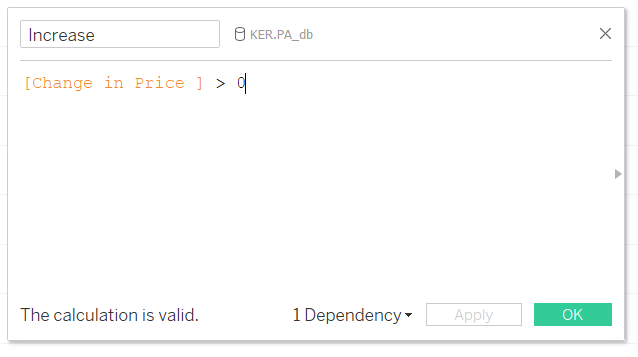
Nel mio caso in blu ho gli incrementi e in arancione le diminuzioni di prezzo.
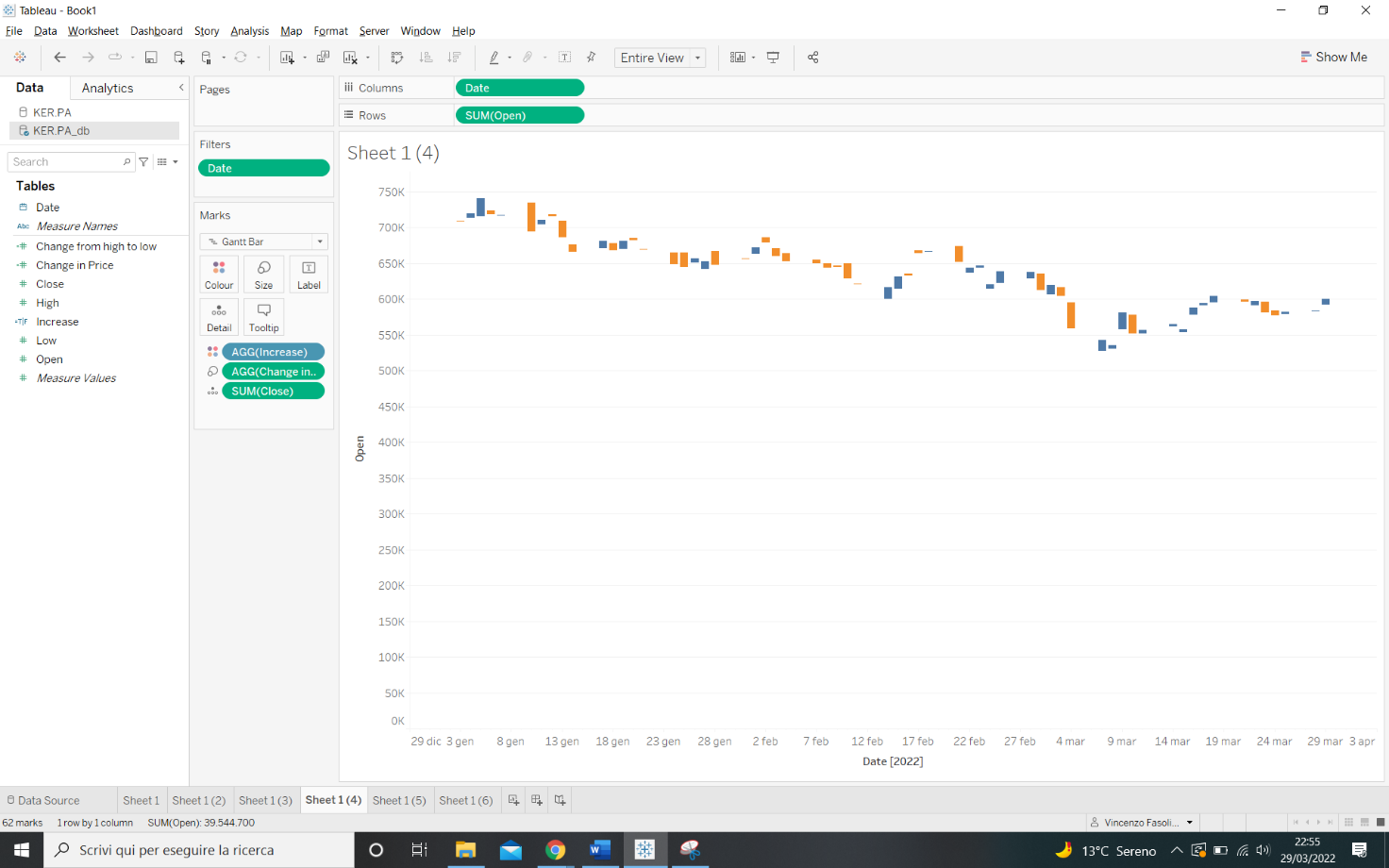
- Manca però ancora una parte fondamentale di un Candlestick Chart, ovvero il minimo e il massimo giornaliero. Per prima cosa creiamo un doppio asse trascinando il campo High nelle Rows accanto a Open e rimuoviamo tutti i mark dal nuovo grafico. Creiamo un nuovo campo calcolato:
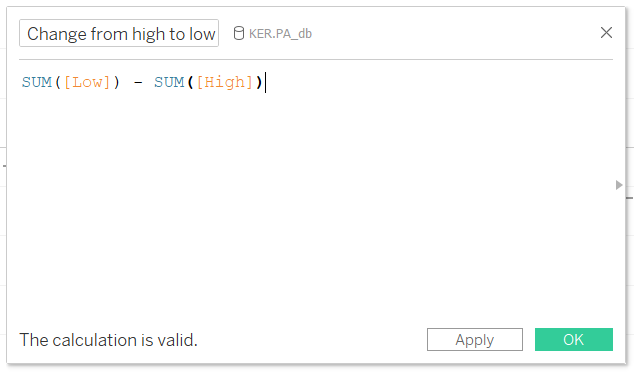
- Inseriamo il nuovo campo calcolato in Size del secondo grafico per ottenere le differenze tra il massimo e il minimo giornaliero. Riduciamo la Size il più possibile così da ottenere la classica forma del grafico a candela una volta che avremmo unito i due grafici.
- Cliccare sul campo sum(High) in Rows e scegliere Dual Axis. E’ necessario a questo punto sincronizzare gli assi cliccando con il tasto destro sull’asse High scegliendo Synchronise Axis e poi ancora Move marks to back per fare in modo che le nostre sottili barre grigie che rappresentano i massimi e i minimi stiano dietro le barre colorate.
A questo punto, dopo qualche dettaglio di formattazione, dovremmo aver ottenuto un candlestick chart simile a quella che abbiamo visto inizialmente.