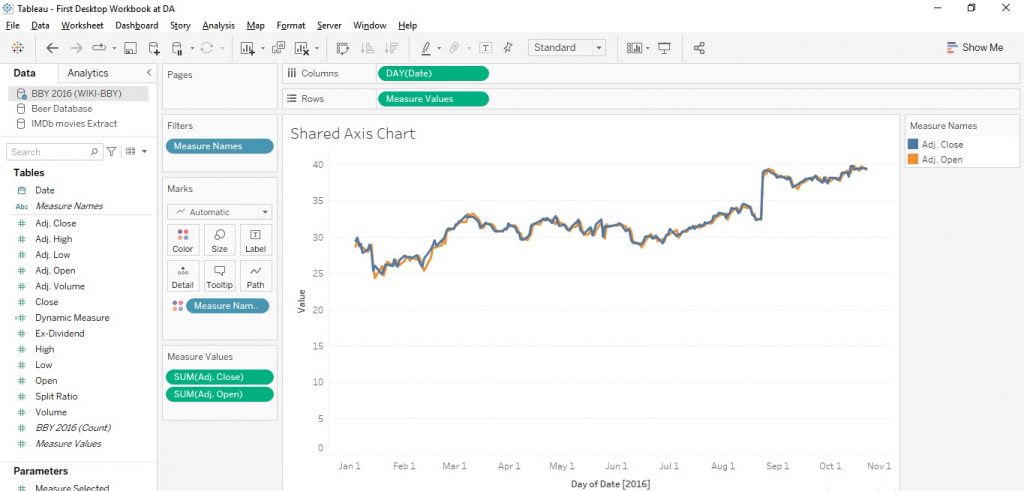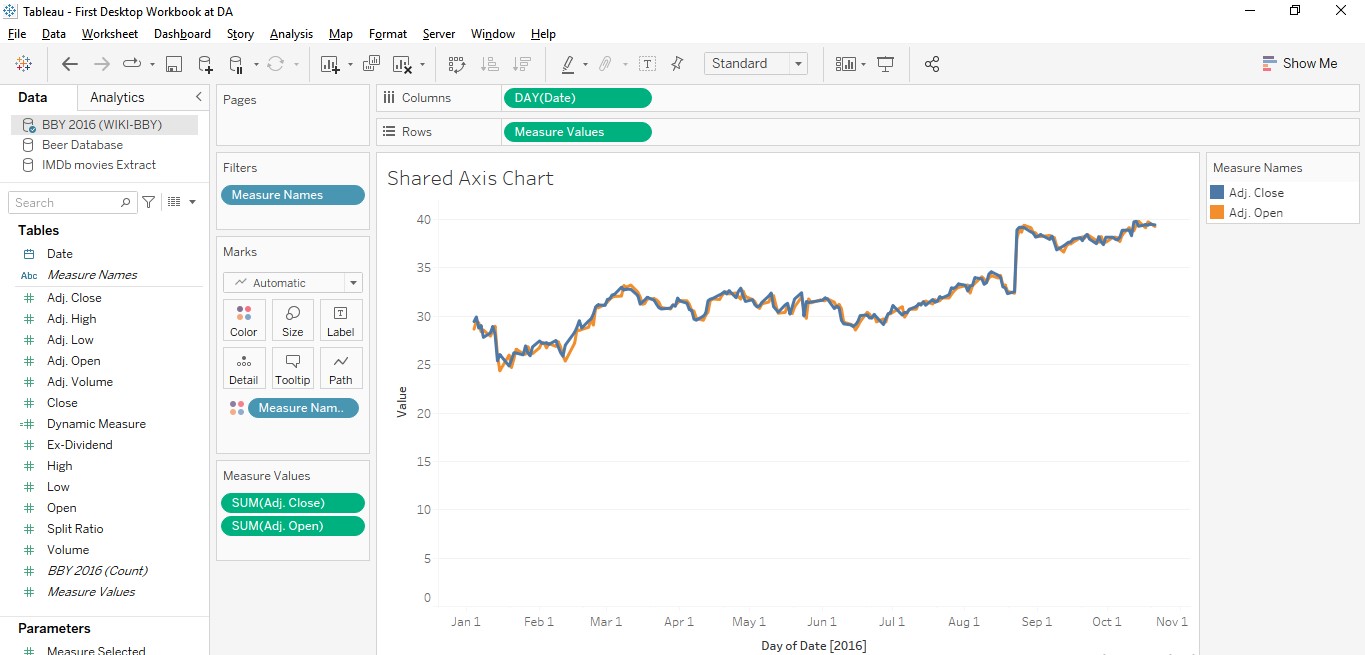Quando Alessandro, il nostro supervisore, ci ha detto che il prossimo punto che avremmo imparato avrebbe potuto richiedere più sforzo per comprendere, ho allacciato la cintura di sicurezza e mi sono avvicinato allo schermo. L’argomento era come creare un grafico degli assi condiviso con l’aiuto di nomi di misura e valori di misura. In questo post del blog, voglio condividere la mia esperienza con questa straordinaria funzione su Tableau. Questa funzione consente di evitare il caos nella visualizzazione dei dati, in particolare quando si intende creare un singolo grafico su un asse per più di una misura. Iniziamo questo viaggio insieme!
È possibile che si verifichi un problema quando si trascinano due misure nei campi di colonna o riga. Diamo un’occhiata a un esempio di quale sia il problema. Immagina di avere un set di dati di azioni e il loro prezzo di apertura e chiusura ogni singolo giorno in un anno. Si desidera creare un grafico in cui visualizzare questi due prezzi in un grafico. Mentre trascini la dimensione della data e scegli “GIORNO” come parte granulare della data, nonché le due misure “Apertura Regolata” e “Chiusura Regolata”, potresti incontrare un grafico simile al seguente:
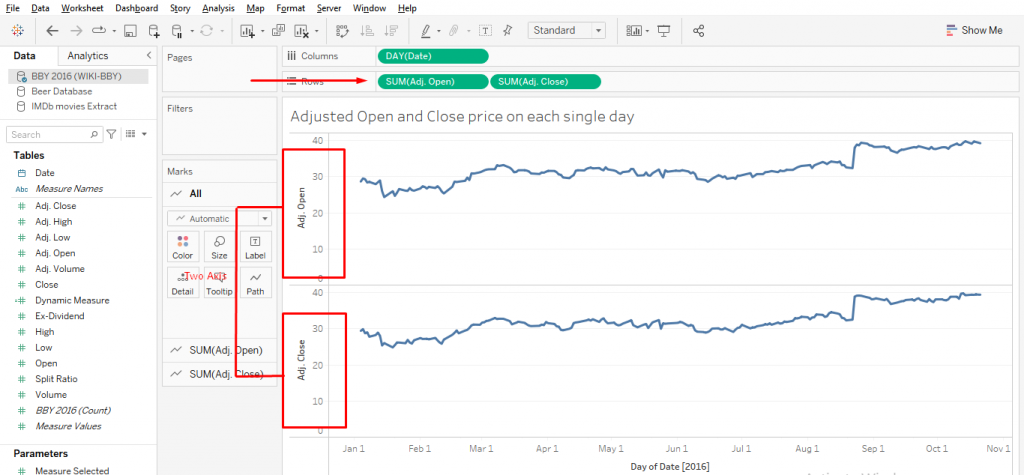
Problema?! Sfortunatamente, c’è un problema a meno che tu non voglia avere i grafici su due assi diversi. Tuttavia, non ti offre la possibilità di confrontare i due prezzi. Quindi, cosa dovremmo fare?
Mentre ti giri un po’ a sinistra e vedi il pannello di dimensioni e misure, due belle gemme brillano. Uno è “Valori di Misura” e l’altro è “Nomi di Misura”. Quali sono questi due? Raccolgono e tengono tutte le misure e i loro nomi in loro. Sono piuttosto utili nel caso in cui vogliamo avere un asse per tutte le misure in mano. Dimentichiamoci del grafico precedente che abbiamo creato e approfittiamo di questa funzionalità che Tableau ci concede.
Se trasciniamo la data nelle colonne e i valori delle misure nelle righe, otteniamo un grafico con tutte le misure su un asse come il grafico seguente.
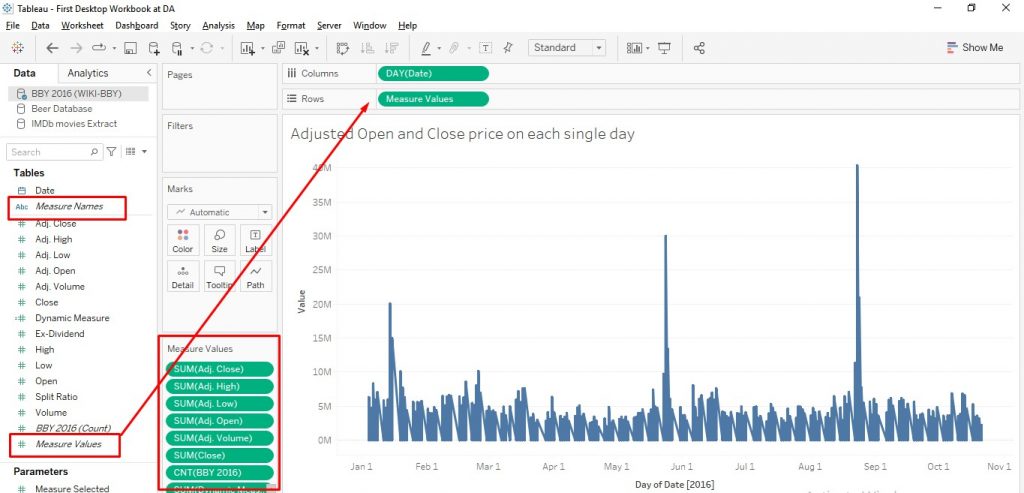
È apparso un nuovo pannello il cui nome è “Valori di Misura”. Puoi vedere tutte le misure nella loro aggregazione predefinita lì. L’unica cosa che devi fare è mantenere quelli di cui hai bisogno, che in questo caso sono prezzi di apertura e chiusura adeguati. Una volta provato, troverai queste due misure su un asse come il grafico seguente.
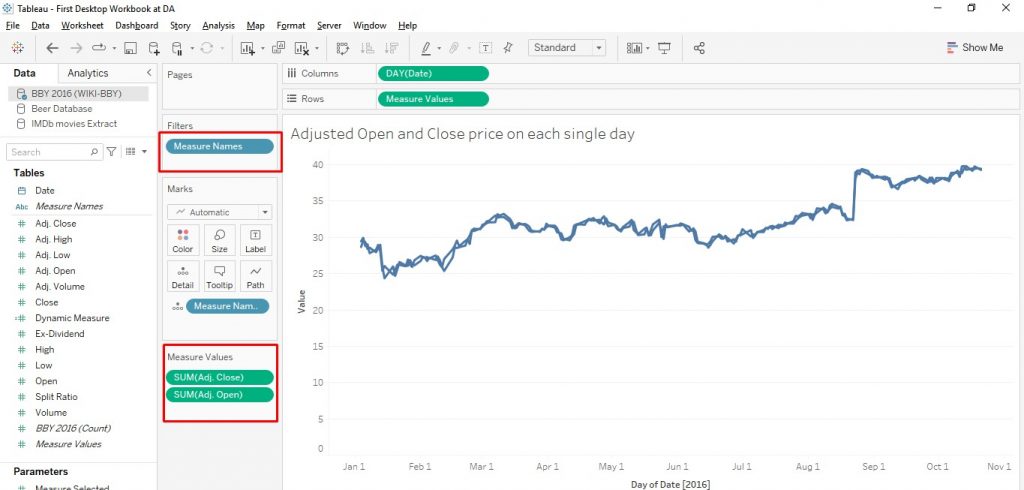
Voilà! Ora li abbiamo su un asse. È comunque possibile lucidare questo grafico trascinando i nomi delle misure su “Colore” nella scheda dei contrassegni. Avrai un grafico distinto da colori come l’immagine seguente.

Potresti avere migliaia di misure e dimensioni nel tuo set di dati (speriamo di no!). Quindi, potresti cercare una scorciatoia per eseguire tutti questi passaggi in soli due semplici click. È il tuo giorno fortunato! Perché esiste una cosa del genere grazie a Tableau. Facciamo un passo indietro e abbiamo solo la data nelle colonne come la mostra seguente.
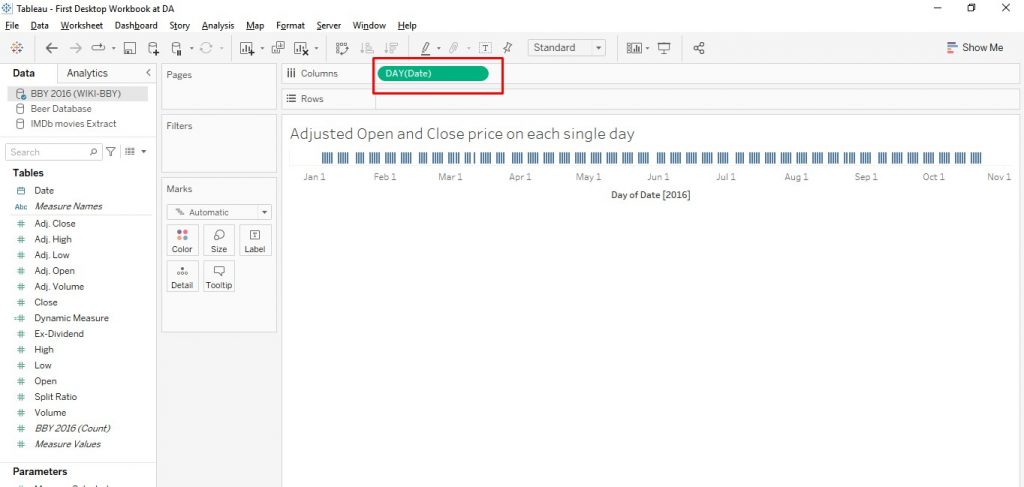
Ora, trasciniamo “Prezzo di Apertura Regolata” nelle righe e creiamo un grafico come il seguente.
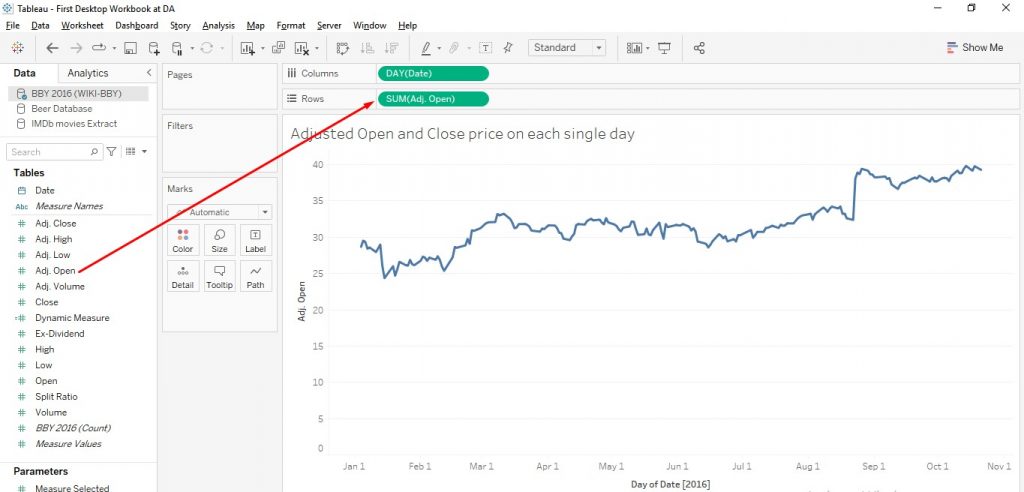
L’unica misura rimasta è il “Prezzo di Chiusura Regolato”. Questa volta, non lo trascineremo sulle righe ma sull’asse verticale sul grafico fino a quando non vedremo il segno di due righelli verdi come il seguente.
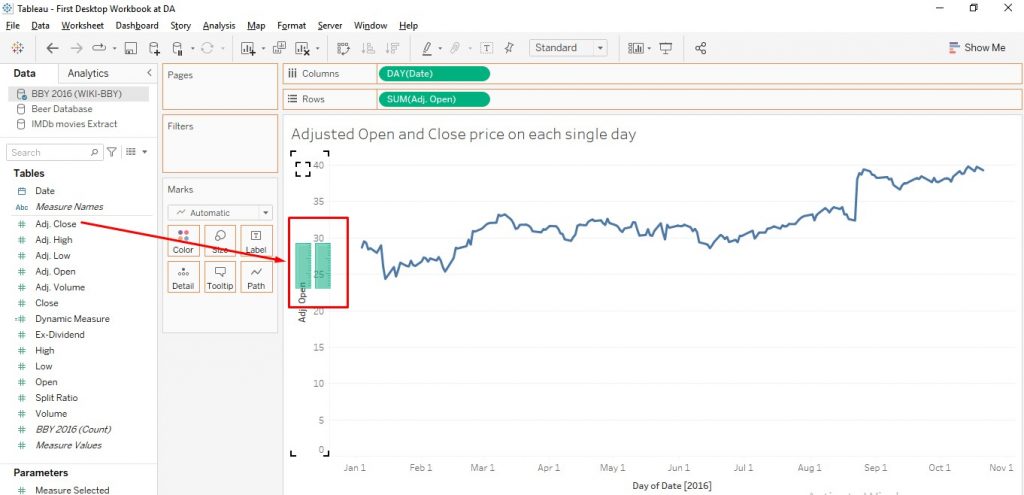
Abbiamo fatto un lavoro straordinario in un modo ancora più semplice. Chiamiamo il titolo di questo foglio di lavoro “Grafico con Assi Condivisi” e proviamo a trovare altri usi di “Valori di Misura” e “Nomi di Misura” nei nostri progetti di visualizzazione dopo.