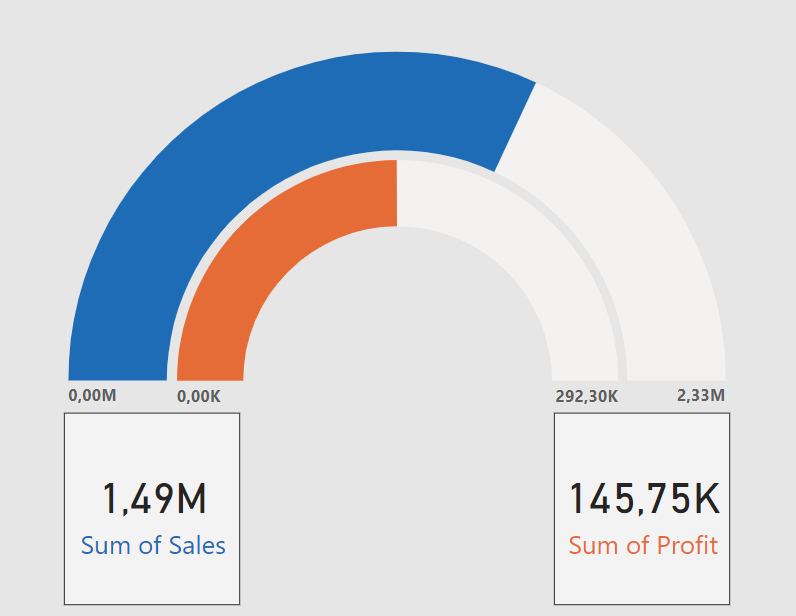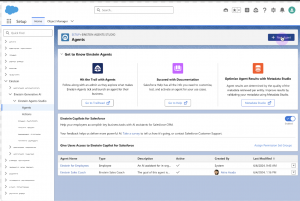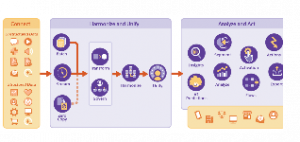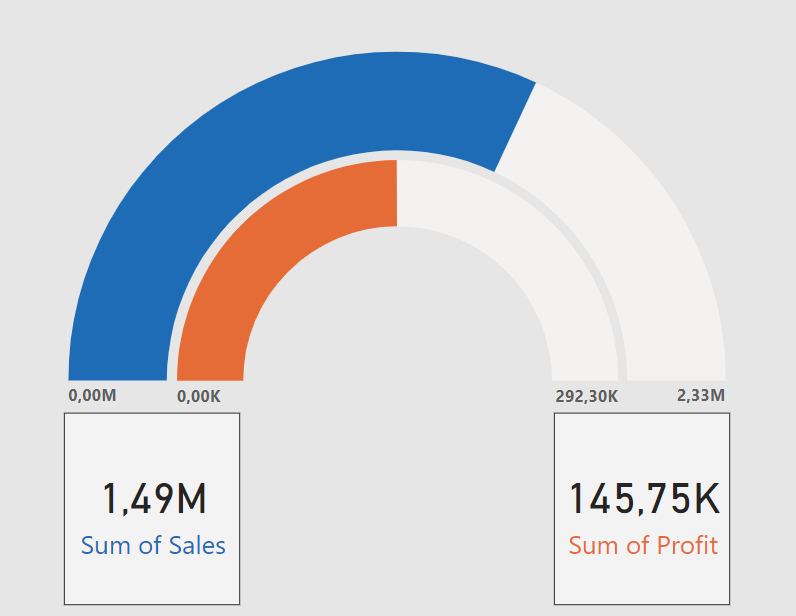
In questo articolo vedremo come realizzare un grafico particolare, che chiameremo double gauges chart.
Nel corso dell’ultima settimana abbiamo avuto modo di lavorare con un noto software di Business Intelligence, Microsoft Power BI.
Come Tableau, Power BI ha l’obiettivo di rendere la visualizzazione un driver per l’analisi dei dati.
Le differenze tra i due tool di business intelligence sono notevoli, sia per quanto concerne l’esperienza utente nel comparto visivo che per la preparazione ed utilizzo dei dati.
Un’aspetto molto importante di Power BI è la semplicità di creazione di grafici spesso complicati da utilizzare su Tableau, vista la notevole quantità di calcoli necessari per la sola impostazione del grafico stesso.
Uno dei tanti grafici presenti su Power BI è il Gauge Chart, che prende il nome dagli strumenti contachilometri e contagiri nel settore automotive.
Non è sempre semplice utilizzare questo grafico, in quanto è complicato mostrare su di esso più di una dimensione. Per ovviare a questo problema è possibile utilizzare due differenti grafici in modo da poter confrontare due diverse dimensioni ed avere un double gauges chart.
Per questo post andremo ad analizzare i livelli di profitto e vendite per categoria di prodotto venduto, utilizzando il dataset Sample Superstore di Tableau.
OBIETTIVO: COSTRUIRE UN DOUBLE GAUGES CHART – PROFIT vs SALES
I PASSO: MAXIMUM VALUE
Selezionare dal Visualization Panel il Gauge Chart ed inserire nella voce value il campo Profit.
Ora è necessario creare una nuova misura che possa bloccare il livello massimo del gauge sul totale dei profit stessi. Cliccare quindi su “Quick Measure” nel ribbon di Power BI, selezionare “Total for Category (filters not applied)”, ed inserire profit nel campo value e nella sezione “Category” inseriamo la dimensione per la quale vogliamo analizzare l’andamento dei profitti, nel caso in analisi le categorie presenti nel dataset.
Trascinare la nuova misura nel campo “Maximum Value” per fissare il massimo del Gauge sul totale dei profitti.
II PASSO: FILTRO PER CATEGORIE
A questo punto è necessario inserire il campo per il quale vogliamo analizzare le nostre misure, ovvero le categorie.
Trasciniamo category nel “Filter Panel”, nella sezione “Filter on this page” in modo da utilizzare il suddetto filtro anche per il prossimo grafico che inseriremo nella pagina.
Il primo Gauge è pronto, con tanto di filtro per categoria.
III PASSO: SECONDO GRAFICO
Per realizzare il secondo grafico nulla di più semplice: replicare su un nuovo gauge tutti i passaggi precedenti utilizzando la seconda misura, sales, al posto dei profitti.
IV PASSO: DOUBLE GAUGES CHART
Per rendere il doppio grafico leggibile, è necessario modificare qualche opzione all’interno del visual panel. Nel mio lavoro ho giocato con colori e trasparenze per simulare l’unicità nella rappresentazione dei due grafici.
Questo tipo di lavoro è molto semplice in Power BI, in quanto la modalità float degli elementi nella pagina funziona molto bene, a differenza di quanto previsto in Tableau, dove è necessario l’utilizzo dei container.
Questo tipo di grafico è utilizzabile con una grande quantità di dataset, ideale per mettere in relazione due o più campi, come costi e ricavi o importazioni ed esportazioni.