Se vogliamo rappresentare le date in modo diverso, il Circular Calendar Chart è un tipo di grafico che ci può venire in aiuto. L’idea è quella di rappresentare tutte le date di un anno in forma di cerchio a 7 strati. Le date saranno raggruppate per mesi, ogni colonna rappresenterà una settimana e ogni punto un giorno.
Per la costruzione di questo grafico utilizzerò il dataset sample superstore.
I Step: creare parametri Depth e Distance dal centro
Depth: serve per impostare il numero di “strati” del nostro cerchio.
Distance from Centre: serve per impostare la distanza dal centro degli strati (nel nostro caso risulta uguale al parametro Depth).
Fare attenzione che il valore corrente del parametro mostrato sia 7.
II Step: creare i seguenti campi calcolati (Index, Distance, Multiplier, Item, X, Y).
Index: questa funzione mostra il numero delle righe per ogni valore, -1. In questo modo, la prima riga avrà valore 0, la seconda 1 e così via.
Distance: il resto della divisione tra Index e Depth sommata alla distanza dal centro. Questo serve per dare la stessa distanza ad ogni punto rappresentante i giorni nei vari strati.
Multiplier: utilizzato per spaziare in modo uniforme le settimane.
Item: serve per impostare le varie colonne del circular chart.
Infine, i campi calcolati per X e Y, derivati dall’equazione del cerchio
III Step: Portare la order date nei filtri e selezionare un anno, in modo tale che i dati siano già filtrati.
IV Step: Portare la order date nelle colonne, quindi cliccare col tasto destro e selezionare l’opzione “Show missing values”.
V Step: Adesso trascinare le order date dalle colonne ai colori nel mark panel (pannello degli indicatori) e selezionare mese discreto.
Il risultato di questi passaggi dovrebbe essere come quello mostrato in figura.
VI Step: portare l’order date in details, cliccando col tasto destro selezionare exact dates.
VII Step: portare X nelle colonne e Y in righe.
Non preoccupatevi se sembra tutto molto strano! A questo punto, dovete cliccare col tasto destro su entrambi i campi e selezionare compute using –> order date. Avete così creato il Circular Calendar Chart!!
VIII Step: è arrivato il momento di sistemare il Circular Calendar Chart
A questo punto è possibile formattare il grafico, rimuovere tutte le linee e nascondere gli assi. Quindi, inserire una qualche quantità in size, così da permettere un’immediata visualizzazione delle differenze in vari giorni. Per esempio, trascinare Sales in size et voilà.
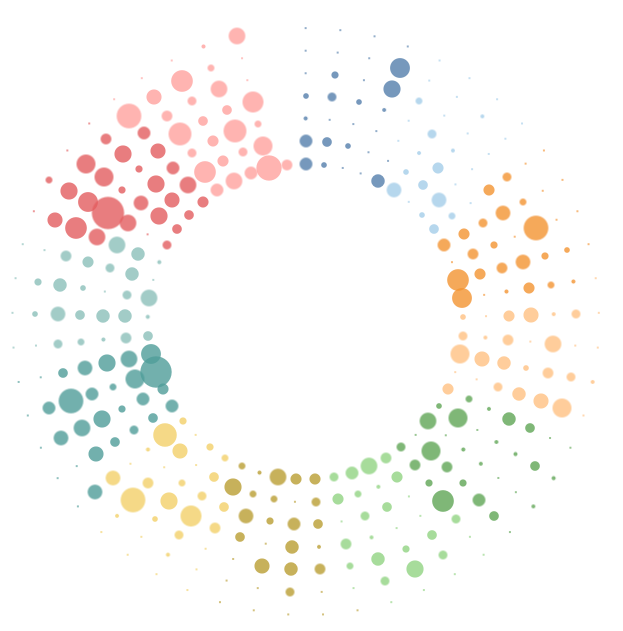
Naturalmente è possibile modificare ulteriormente il Circular Calendar Chart. Ad esempio, potete pensare di aggiungere un parametro per scegliere tra diverse quantità visualizzate. Un altra possibilità è inserire un filtro con i vari anni, per cercare di rendere il tutto più dinamico.
Grazie per la lettura!!









