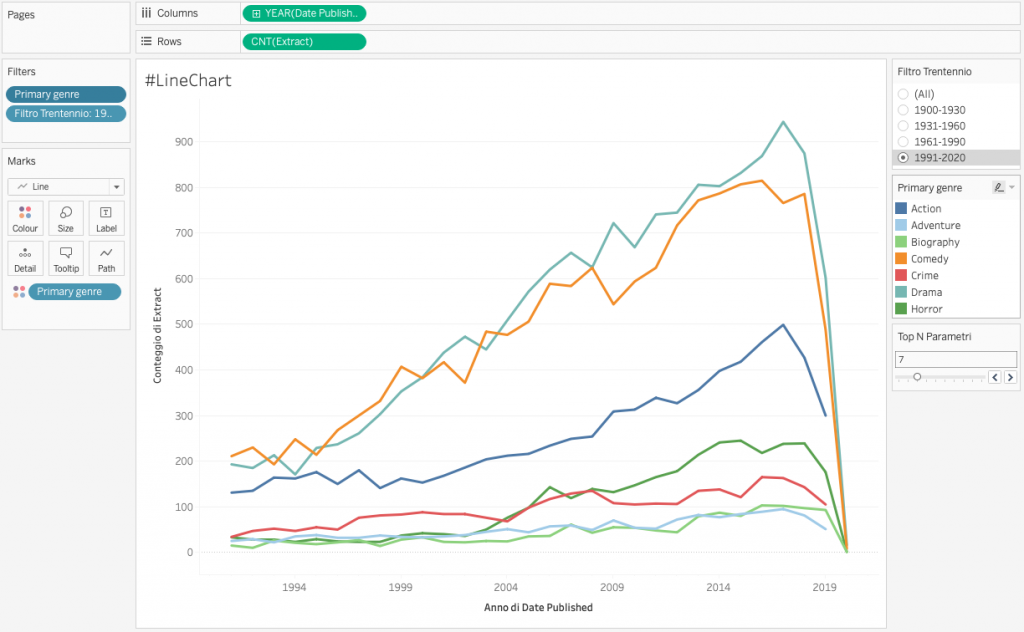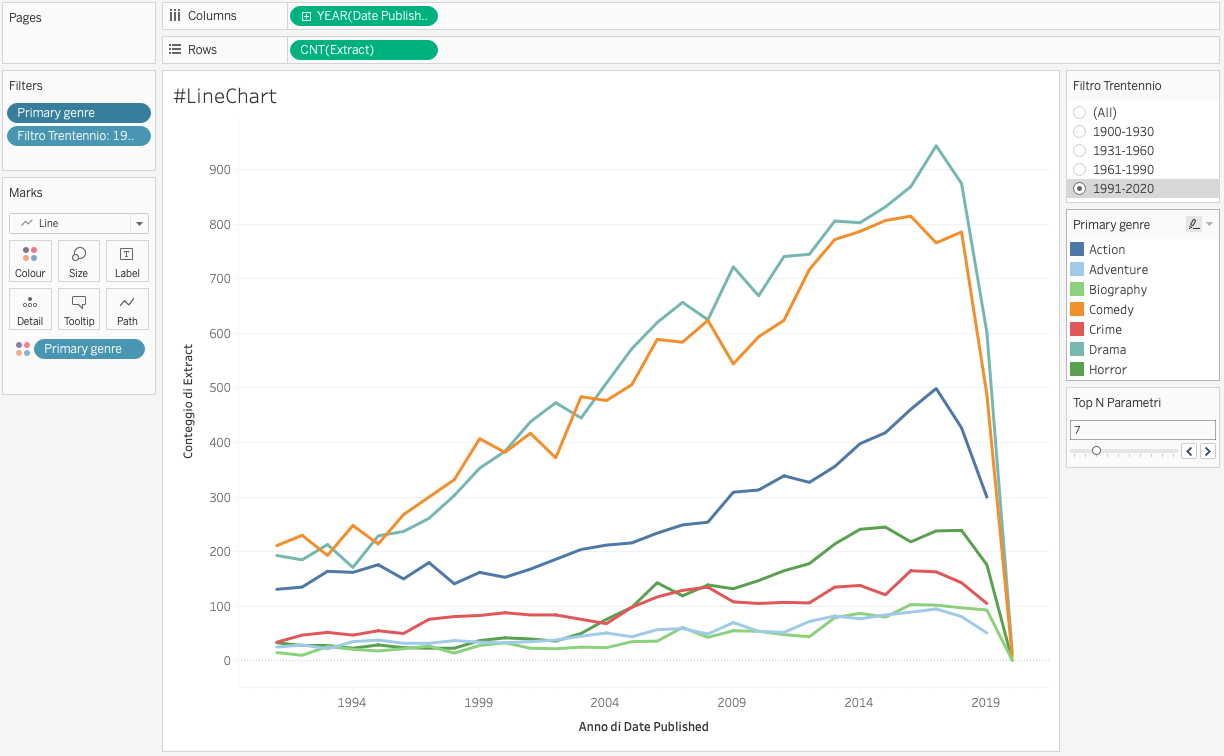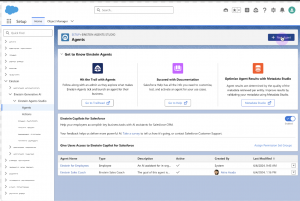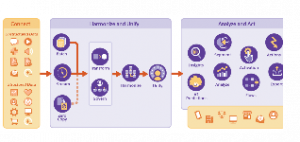In questo post descriverò passo a passo come creare Grafico a Linee su Tableau Desktop e come dargli una maggiore interattività per l’utilizzatore finale utilizzando Formule e Parametri all’interno di Filtri.
Ci occuperemo inizialmente dell’inserimento dei dati, della creazione del grafico ed infine della creazione di una formula e di un parametro che saranno inseriti in dei relativi filtri.
IL DATASET
Il dataset utilizzato per questo articolo è relativo ai film IMDb, si tratta di un set di dati che racchiude tutti i film pubblicati dal 1900 al 2020 e le relative informazioni su ciascuno tra cui il genere del film, il regista, gli attori, il voto medio assegnatogli e molte altre informazioni correlate.
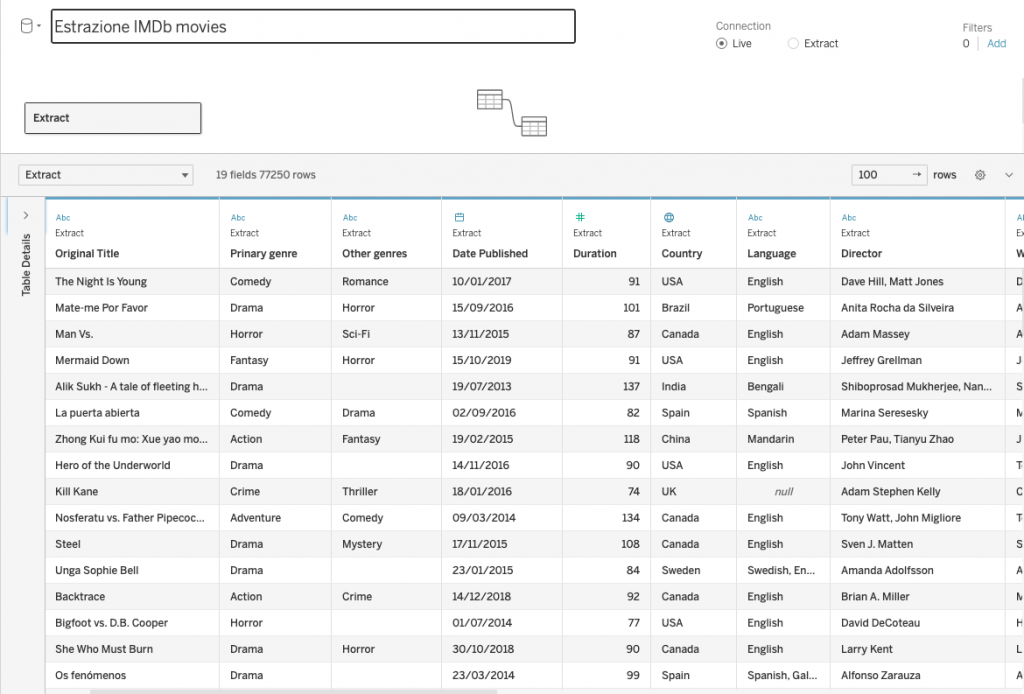
CREARE UN GRAFICO A LINEE
Andando sul foglio di lavoro iniziamo a creare un Grafico a Linee inserendo la variabile Date Published nelle Colonne, variabile che specifica la data di pubblicazione dei film, la variabile riguardante il genere del film, Primary Genre, nei Colori ed infine la variabile creata automaticamente da Tableau Extract(Count) nelle Righe. Quest’ultima variabile è esterna al nostro dataset e viene generata automaticamente da Tableau nella fase di importazione dei dati. Si tratta di un semplice conteggio di quante volte viene ripetuta una determinata variabile nel dataset, in questo caso la nostra variabile di interesse Primary Genre che vogliamo analizzare.
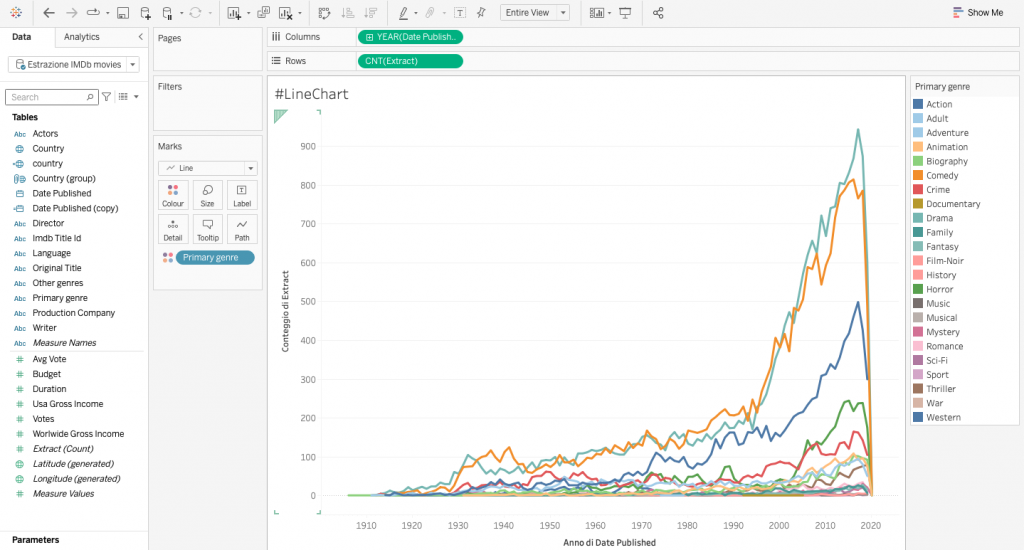
FACILITARE LA LETTURA DI UN GRAFICO CON I FILTRI: L’USO DI FORMULE
Per favorire la leggibilità del grafico, applichiamo ora un filtro che ci permetta di concentrarci su 30 anni alla volta all’interno dell’analisi. Per farlo, utilizzeremo una formula. Andiamo quindi sulla freccettina in alto a destra del Pannello di controllo di Tableau e creiamo un “Calculated Field”.
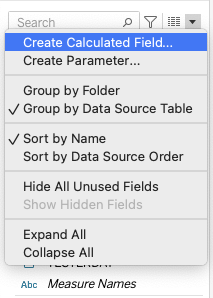
Nella finestra che si aprirà inseriamo la formula che chiameremo “Trend”:
CEILING(DATEDIFF(“year”,([Date Published]),TODAY())/30)*30
Formula che, facendo la differenza tra l’anno attuale e ciascun anno considerato nella variabile “Date Published”, classifica ciascuno di questi in uno specifico trentennio.
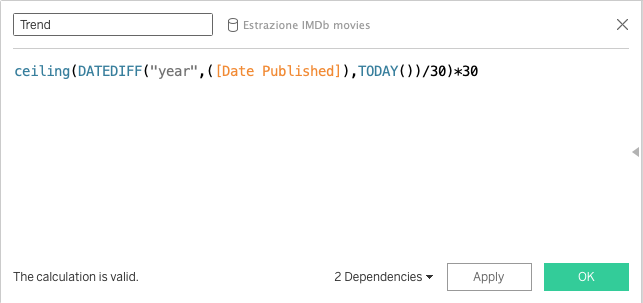
Creiamo ora una seconda formula che chiamiamo “Filtro Trentennio” che utilizzerà questa nuova variabile “Trend” che abbiamo creato nel dataset originale:
IF [Trend]=30
THEN
STR(YEAR(TODAY())-[Trend]) + ” – ” + STR(YEAR(TODAY()))
ELSE
“Tra ” + STR(YEAR(TODAY())-[Trend]) + ” – ” + STR(YEAR(TODAY())-[Trend]+30)
END
Quest’ultima formula, una volta inserita come filtro, servirà semplicemente per dare una corrispondenza visiva di tutti i trentenni che sono stati creati.
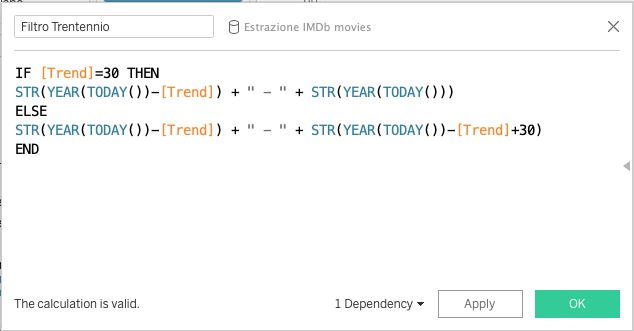
Cliccando su OK , si creerà infatti così un nuovo valore nel pannello di controllo di Tableau con il nome che gli abbiamo attribuito “Filtro Trentennio” che possiamo ora trascinare nella sezione Filtri, all’apertura della finestra clicchiamo poi su OK.
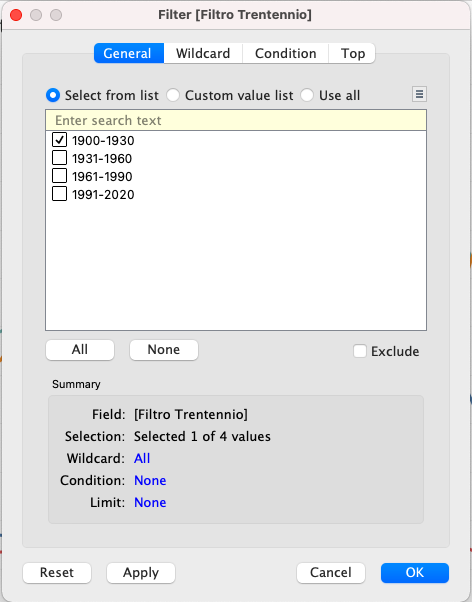
Con la freccettina laterale al nostro nuovo filtro clicchiamo poi su “Show filter” perché possa essere visualizzato in una finestra laterale.
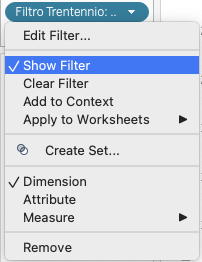
Si è creata così ora una finestra laterale nel pannello destro della schermata di Tableau nella quale possiamo selezionare il trentennio di interesse che ci permetterà di vedere le variazioni nei generi di film più visti trentennio per trentennio.
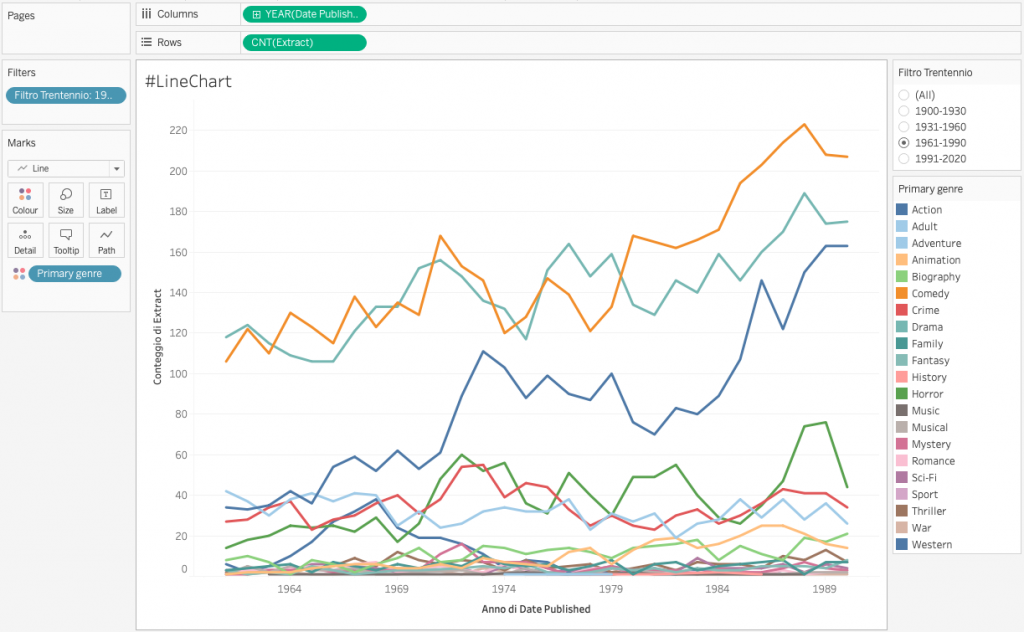
FACILITARE LA LETTURA DI UN GRAFICO CON I FILTRI: FILTRI TOP/BOTTOM
Per poter facilitare ulteriormente la comprensione e lettura del grafico a chi lo visualizzerà, scegliamo ora di aggiungere un filtro alla variabile Primary genre in modo tale che si visualizzino solo i primi 5 generi di film più visti negli ultimi 30 anni.
Trasciniamo quindi la variabile Primary genre in Filtri.
Nel pannello che si aprirà selezioniamo “Top” > “By field” e nei menù a tendina che appaiono inseriamo rispettivamente come in figura:
- Top;
- 5;
- Primary genre;
- Count.
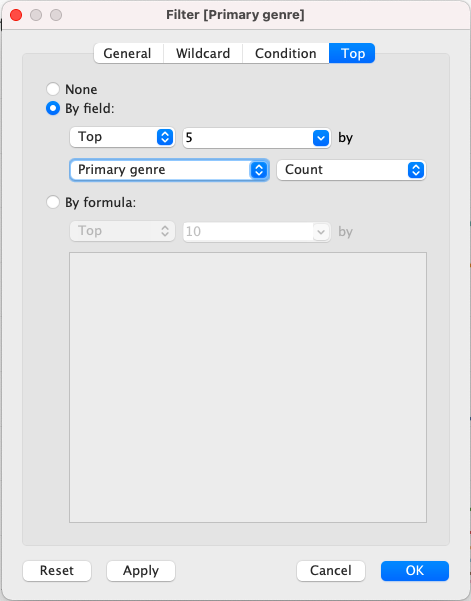
In questo modo nel grafico vedremo solo le 5 linee corrispondenti ai generi di film più visti negli anni come segue.
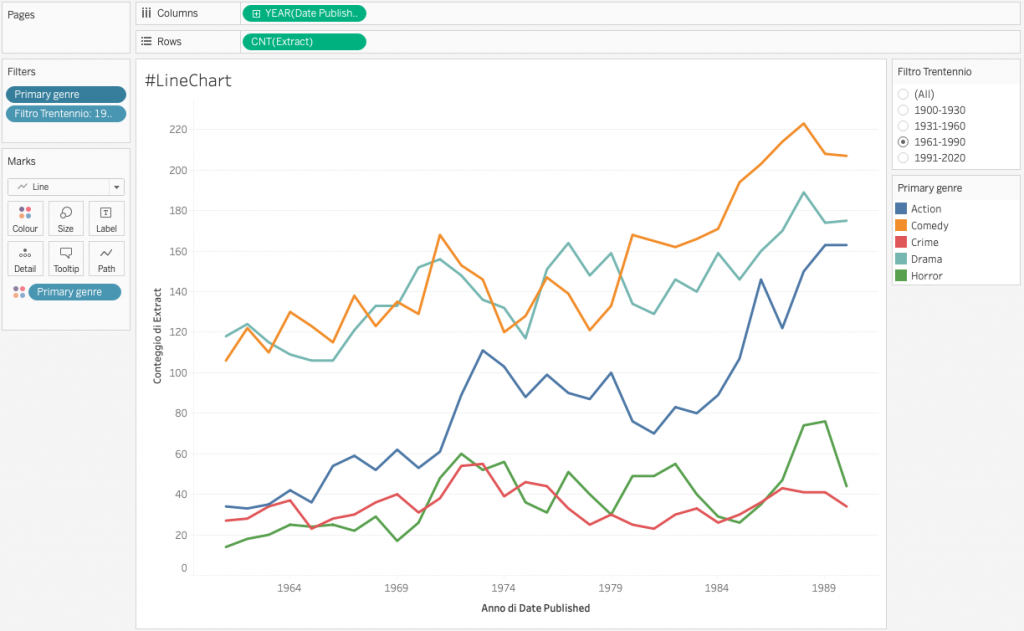
FACILITARE LA LETTURA DI UN GRAFICO CON I FILTRI: L’UTILIZZO DI UN PARAMETRO
Arrivati a questo punto ci interessa poter dare la possibilità a chi visualizzerà il nostro grafico di poterci interagire e decidere discrezionalmente quanti generi di film poter visualizzare nel grafico, applichiamo quindi a questo punto il nostro Parametro.
Per creare un parametro clicchiamo sulla freccettina in alto a destra sul pannello di controllo di Tableau e clicchiamo su “Create Parameter”.
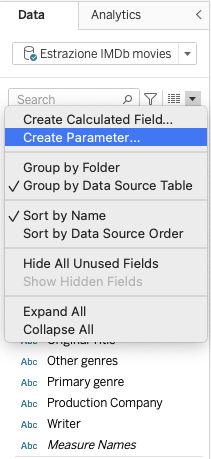
Si aprirà a questo punto una finestra di creazione del parametro come segue.
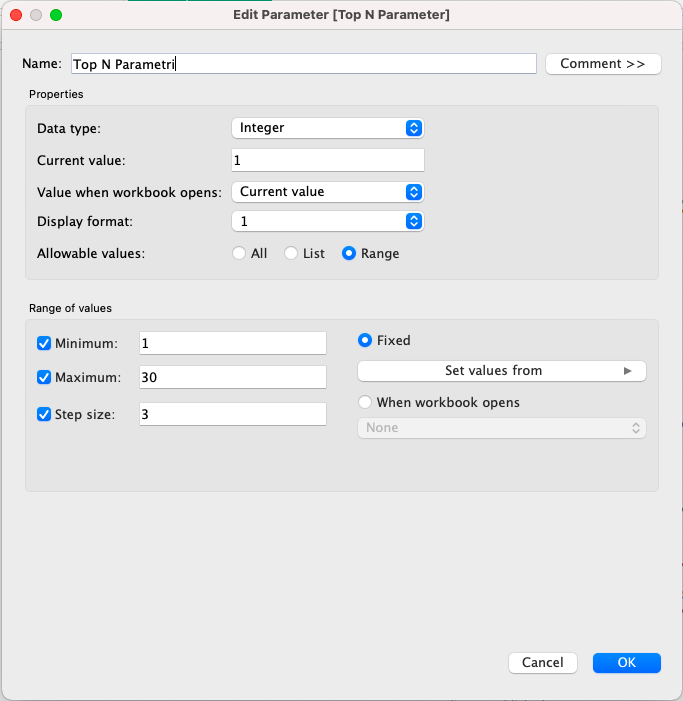
A questo punto inseriamo il nome che vogliamo attribuire al parametro, in questo caso “Top N Parametri” nel tipo di dati mettiamo un numero intero, “Integer”, e nei valori concessi clicchiamo su “Range”.
In Range of values inseriamo che il minimo di Generi da poter visualizzare nel grafico è 1, partendo dal numero uno con salti di 3 in 3 arriviamo fino a un massimo di 30 linee mostrate sul grafico. Clicchiamo su OK.
Nel pannello di controllo a sinistra di Tableau si è creato così un parametro, clicchiamo sulla freccettina a destra dello stesso e nel menù a tendina che appare clicchiamo su “Show parameter”.
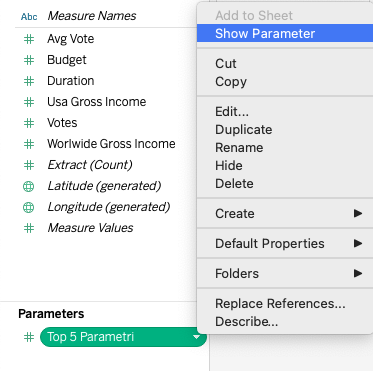
Appare ora il parametro sul pannello a destra della schermata di Tableau, ma il parametro non è ancora stato applicato al filtro. Andiamo quindi su Filtri e clicchiamo la freccettina di Primary genre, nel menù a tendina clicchiamo poi Edit filter.
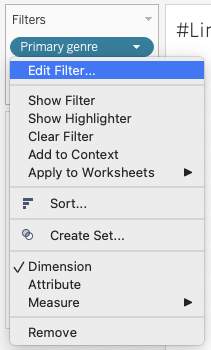
Modifichiamo ora il filtro inserendo al posto di 5 la nostra voce Top N parametri che apparirà ora come opzione.
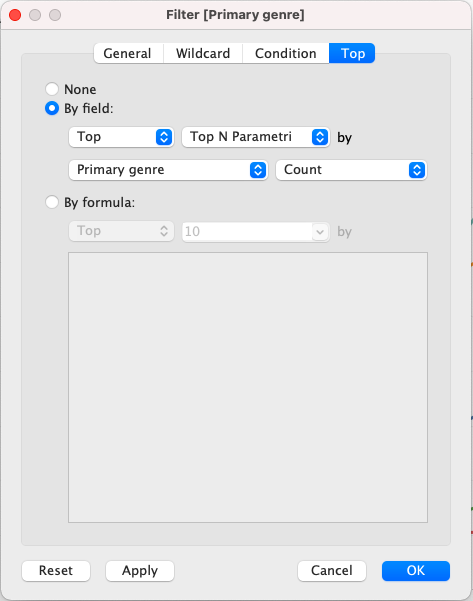
Nel pannello a destra abbiamo ora la nostra finestrella del parametro collegata con i generi dei film.
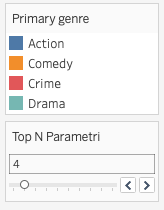
Semplicemente interagendo con le freccettine della finestra del parametro si modificherà il numero di linee visualizzate nel grafico ed otterremo il risultato finale del nostro Grafico a Linee, che permette all’utilizzatore finale di scegliere discrezionalmente quale trentennio visualizzare e con quanti generi di film confrontarli.