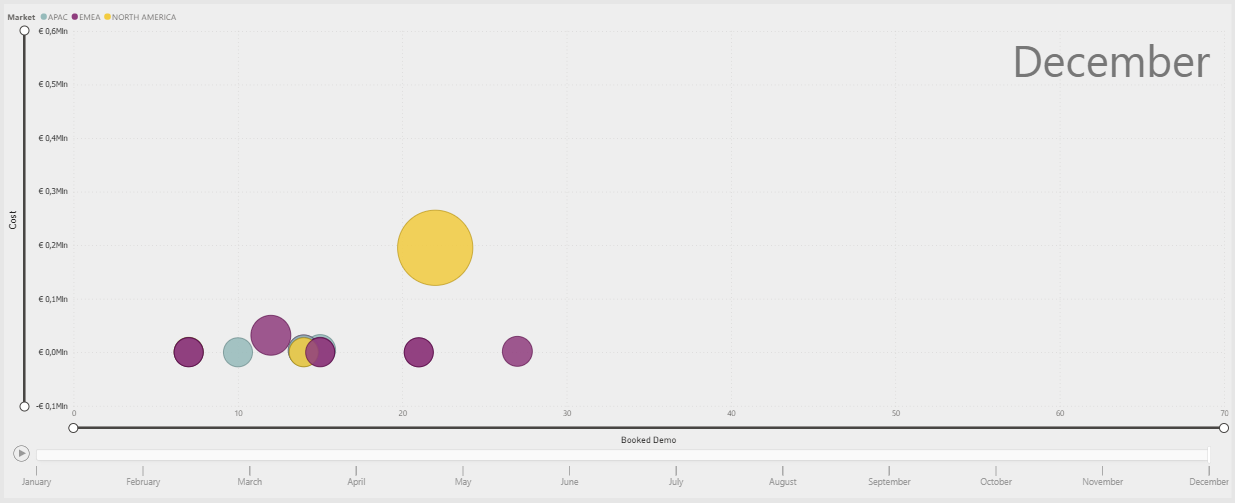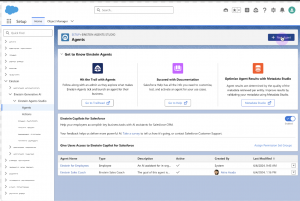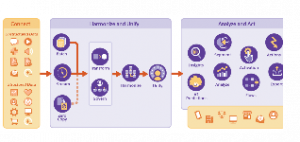Il Dataset
Il dataset utilizzato per questo grafico contiene dati che riguardano l’andamento di una serie di campagne pubblicitarie all’interno di tre mercati: APAC, EMEA, North America. Useremo questo grafico per mettere in relazione due variabili: costo totale e numero di booked demo.
I STEP: scegliere il grafico
Per prima cosa dobbiamo selezionare il tipo di grafico che vogliamo costruire dal pannello visualizzazioni a destra. Poiché vogliamo creare uno Scatter Plot, clicchiamo sull’icona corrispondente.
Così facendo, sul foglio di lavoro compare un oggetto visivo; ingrandiamolo così da poter lavorare con più facilità.
II STEP: assi x e y
Per creare gli assi, trasciniamo le variabili booked demo e cost nelle caselle che corrispondono all’Asse X e all’Asse Y.
III STEP: valori
Trasciniamo ora campaign all’interno della casella valori. Così facendo nel nostro Scatter Plot compariranno tanti cerchi quante sono le campagne presenti nel dataset.
IV STEP: legenda
Trasciniamo market all’interno della casella legenda. Vogliamo che sia subito visibile a quale mercato appartengono le varie campagne e così facendo ad ogni market viene assegnato un colore.
V STEP: dimensioni
Posizioniamo Cost anche all’interno della casella dimensioni, così da rendere ancora più chiaro quale campagna ha avuto i costi maggiori e quale quelli minori.
VI STEP: dispositivo di scorrimento
Nel pannello di destra visualizzazioni > formatta l’oggetto visivo andiamo ad attivare il dispositivo di scorrimento.
Come possiamo vedere dall’immagine precedente, molti cerchi sono vicini tra di loro ed alcuni si sovrappongono. Il dispositivo di scorrimento ci permette di modificare a nostro piacimento la dimensione degli assi x e y, dandoci la possibilità di zoomare sulla parte dello Scatter Plot che vogliamo analizzare meglio.
VII STEP: asse di riproduzione
Infine, trasciniamo month in asse di riproduzione.
L’asse di riproduzione compare sotto l’asse x. Cliccando play possiamo vedere il comportamento delle campagne nei 12 mesi.