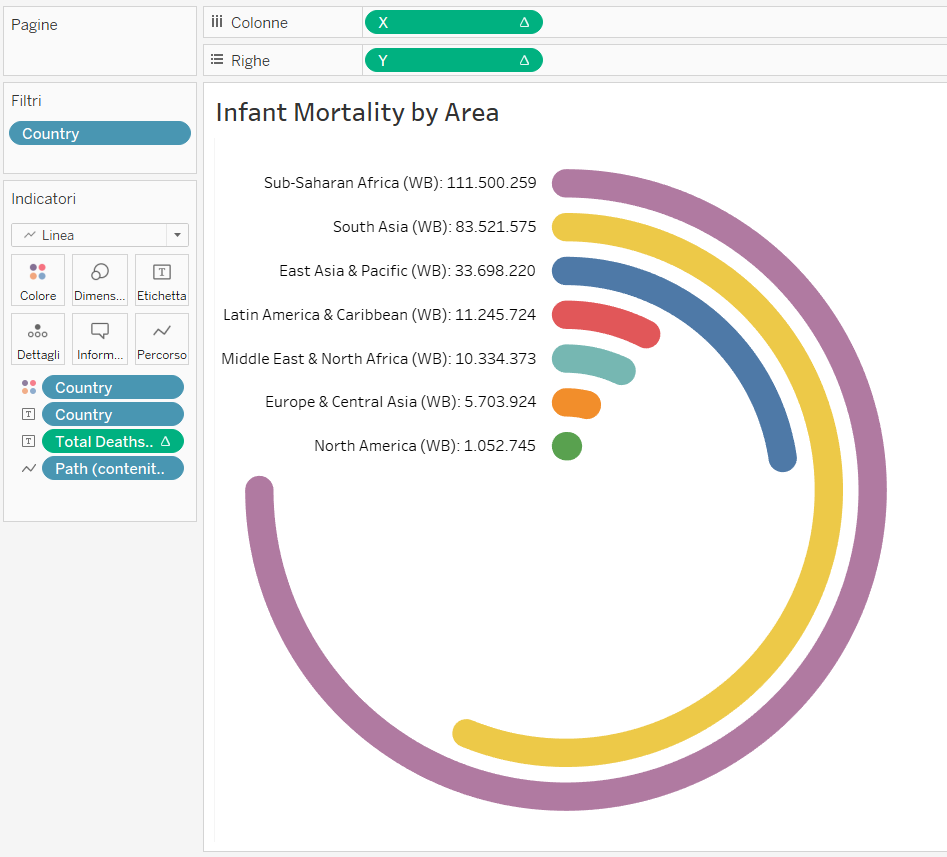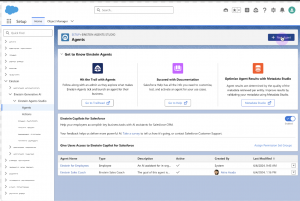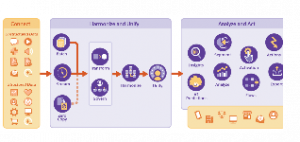Il Dataset
Iniziamo con il collegare il dataset scelto a Tableau. Il dataset utilizzato contiene dati riguardo il tasso di mortalità infantile (da 0 a 4 anni) nel mondo dal 1990 al 2019. Il foglio scelto presenta una suddivisione per età: 0-6 giorni, 7-27 giorni, 28-364 giorni, 1-4 anni.
Vogliamo ottenere un Radial Bar Chart che mostri, in ordine crescente, il totale delle morti per area geografica (East Asia & Pacific, Europe & Central Asia, Latin America & Caribbean, Middle East & North Africa, North America, South Asia, Sub-Saharan Africa).
Procediamo quindi alla realizzazione del grafico attraverso 4 steps:
1. La preparazione dei dati;
2. La creazione dei campi calcolati necessari;
3. La realizzazione vera e propria del grafico;
4. La formattazione con le relative modifiche riguardo colori, linee, etc.
Step 1: Preparazione dei dati
Per prima cosa, per creare un Radial Bar Chart dobbiamo duplicare i nostri dati, così da poter creare due punti del cerchio: uno di partenza e uno di arrivo. Possiamo duplicare i dati attraverso un’unificazione:
Trasciniamo di nuovo il foglio child-deaths-by-age.csv dalla sezione File di sinistra sopra quello già precedentemente utilizzato e rilasciamo il foglio sulla scritta arancione unificazione.
Così facendo verrà create una nuova colonna Nome Tabella. All’interno di questa colonna abbiamo i nomi delle tabelle alla quale i dati appartengono (child-deaths-by-age.csv e child-deaths-by-age.csv1): la prima è la tabella iniziale, la seconda è quella che abbiamo creato con l’unificazione.
A partire da questa colonna creiamo il campo calcolato “Path”.
Con questo campo calcolato vogliamo assegnare valore 0 ad ogni riga corrispondente a child-deaths-by-age.csv e valore 270 ad ogni riga corrispondente a child-deaths-by-age.csv1. 0 rappresenta i gradi del punto di partenza del cerchio che andremo a creare, 270 quelli del punto finale ovvero quello che corrisponderà al valore massimo.
Se andiamo a controllare i nostri dati, vediamo che ogni riga è stata duplicata. Inoltre, al nome tabella child-deaths-by-age.csv corrisponde valore path di 0, mentre al nome tabella child-deaths-by-age.csv1 corrisponde valore path di 270.
Step 2: Campi calcolati
In questa seconda sezione creeremo tutti i campi calcolati necessari per dare forma circolare al nostro Radial Bar Chart.
Lasciamo la sezione ‘origine dati’ e spostiamoci in ‘foglio 1’.
Path(contenitore)
Per prima cosa creiamo un contenitore che ci sarà utile a organizzare uniformemente i vari punti da 0 a 270.
Facciamo click con il tasto destro su Path > Crea > Contenitori.
Lasciamo il nome di default e cambiamo la dimensione = 1.
Index-1
Creiamo un indice che ci permetterà di assegnare un numero incrementale ad ogni riga utilizzata. Poiché l’indice parte solitamente da 1, e a noi serve un indice che abbia come valore di partenza 0, aggiungiamo al calcolo -1.
Total Deaths
Calcoliamo ora il totale complessivo. Il nostro dataset è composto da quattro colonne che suddividono i casi in fasce di età; dovendo calcolare il totale complessivo dobbiamo fare la somma. Al contrario, nel caso di un dataset con una sola colonna sarà sufficiente inserire solo quella.
Total Deaths per Country
Calcoliamo il totale per ogni country.
Rank
Con questo calcolo potremo ordinare i nostri cerchi dal più piccolo al più grande. Di default Tableau ordina in modo decrescente, ricordiamoci quindi di specificare che vogliamo l’ordine opposto (‘asc’).
Percentage
Creiamo la percentuale. Questo ci permetterà di sapere la proporzione rispetto al totale.
Size
Calcoliamo ora il campo calcolato “size”. Questo calcolo ci aiuterà a stabilire la dimensione dei vari cerchi.
X e Y
Calcoliamo gli assi X e Y.
Step 3: Realizzazione del Radial Bar Chart
Dopo aver creato tutti i campi calcolati necessari, possiamo procedere con il terzo step: la creazione vera e propria del nostro Radial Bar Chart.
– Trasciniamo Country in Colore
(Nel nostro caso comparirà un avviso che ci avverte dell’elevato numero di campi, possiamo quindi filtrare già qui i campi che ci interessa visualizzare > East Asia & Pacific, Europe & Central Asia, Latin America & Caribbean, Middle East & North Africa, North America, South Asia, Sub-Saharan Africa).
– Selezioniamo linea dal pannello indicatori.
– Trasciniamo Path(contenitore) in Colonne > Click tasto destro > mostra valori mancanti
Spostiamo Path(contenitore) in Percorso nel pannello indicatori.
– Trasciniamo X in colonne > Click tasto destro > calcola utilizzando > Path(contenitore)
– Trasciniamo Y in righe > Click tasto destro > calcola utilizzando > Path(contenitore)
Ecco cosa vediamo:
A questo punto possiamo usare i campi calcolati che abbiamo creato prima.
Per entrambi X e Y eseguiremo questo procedimento:
– Click tasto destro su X in colonne / Y in righe > modifica calcolo tabella
I calcoli nidificati da utilizzare sono: Index-1, Size, Total Deaths, Rank
– Index-1
Calcola utilizzando > Dimensioni specifiche > Path(contenitore)
– Size
Calcola utilizzando > Dimensioni specifiche > Country e Path(contenitore)
NB: Country deve essere posizionato sopra a Path(contenitore)
– Total Deaths
Calcola utilizzando > Dimensioni specifiche > Country e Path(contenitore)
NB: Country deve essere posizionato sopra a Path(contenitore)
– Rank
Calcola utilizzando > Dimensioni specifiche > Country
Ecco cosa vediamo:
Step 4: Formattazione
Non ci resta che apportare le ultime modifiche ed il nostro grafico è pronto.
Alcune tra le modifiche sono: cambiare i colori, aumentare la dimensione dei cerchi, inserire delle etichette con nomi e valori, rimuovere le intestazioni X e Y, rimuovere le linee griglia.